From mastering editing software to understanding the nuances of visual storytelling, this series is designed to equip aspiring video editors with the tools and insights needed to excel in this dynamic and creative field.
Closed Captions
Certificate of Completion
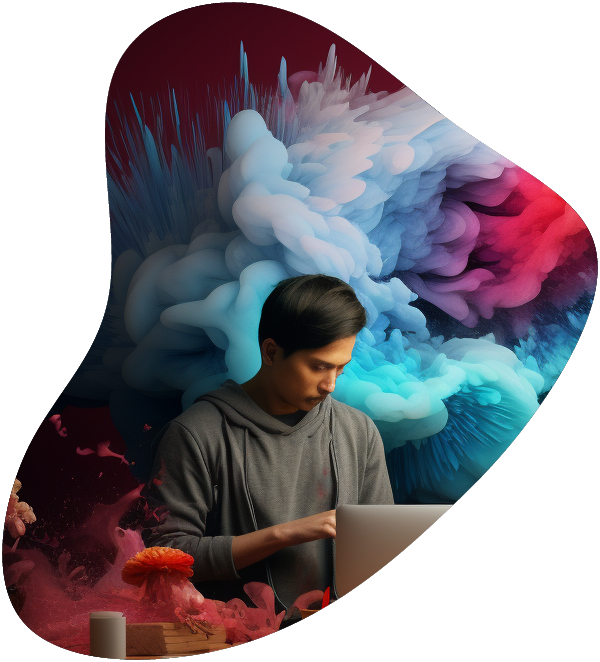
Elevate your video editing prowess with our cutting-edge “Video Editor Career Path” training series! Tailored for those aiming to master the art of video editing, this series is your gateway to becoming proficient in industry-standard Adobe tools like Premiere Pro, After Effects, Audition, and Premiere Rush. Perfect for budding video editors, content creators, and multimedia professionals, our expert-led courses guide you through every step of the editing process. From basic cuts to advanced visual effects, you’ll gain hands-on experience and insights to transform your creative ideas into stunning visual narratives. Enroll now and embark on a journey to unleash your full potential in the dynamic world of video editing, setting the stage for a successful and creative career!
A Video Editor holds a pivotal role in the production of compelling visual content, blending creativity with technical skills to transform raw footage into polished, engaging narratives. This professional is adept at using a variety of editing software and tools to craft stories that resonate with audiences, whether in film, television, or digital media. With a keen eye for detail and a deep understanding of pacing, rhythm, and storytelling, a Video Editor collaborates closely with directors and producers to bring their vision to life, ensuring that the final product is not only visually appealing but also aligns with the project’s overall objectives.
The primary duties of a Video Editor include:
Adobe Premiere Rush: Module 1
Instructor Intro
Course Intro
How Does Rush Differ
Starting a New Project
Video Resolution and Creating Content
Finding and Importing Content
Timeline Controls
Importing Audio
Adobe Premiere Rush: Module 2
Gernal Editing
Advanced Editing
Color Grading
Adding Titles
Principles of Typography in Video
Fixing Audio
Video and Audio Transitions
Exporting Finished Projects
Module 1: Getting Started
1.1 Instructor Introduction
1.2 Course Introduction
Module 2: Getting to Know Adobe Audition
2.1 Setting Up Your Workspace and Using Shortcuts
Module 3: The Interface
3.1 Setting Up and Adjusting Your Workspace
3.3 Navigating the Media Browser
3.4 Create a Short Cut to Media and Basic Dive into the Editor Panel
Module 4: Waveform Editing
4.1 Opening Audio and Video Files
4.2 Making a Basic Adjustment in the HUD
4.3 Skipping and Deleting Unwanted Portions of Audio
4.4 Quickly Insert Silence into an Audio Track
4.5 Using the Zero Crossing Tool to Remove Pops in Audio
4.6 Cut, Copy and Paste Phrases and Use Multiple Clipboards
4.7 Merge Sections of Audio with Mix Paste
4.8 Create a Loop
4.9 Add an Audio Fade
Module 5: Effects
5.1 Working With Effects
5.2 Gain Staging
5.3 Applying the Effect
5.4 Amplitude and Compression
5.5 Delay and Echo Effects
5.6 Filter and EQ Effects
5.7 Modulation Effects
5.8 Reverb Effects
5.9 Special Effects
5.10 Stereo Imagery Effects
5.11 Time and Pitch Effects
5.12 Audio Plugin Manager and Effects Menu vs Effects Rack
5.13 Invert, Reverse, Silence and Generate Effects
5.14 Match Loudness and Additional Effects
5.15 Create Effect Presets and Favorites
Module 6: Audio Restoration
6.1 Hiss Reduction
6.2 Crackle, Pop and Click Reduction
6.3 Broadband Noise Reduction
6.4 Hum Reduction
6.5 Removing Artifacts Manually
6.6 Automated Sound Removal
Module 7: Mastering
7.1 Parametric Equalizer and Equalization
7.2 Multi Band Compressor and Dynamic Processing
7.3 Reverb and Ambience
7.4 Stereo Imaging
7.5 Diagnostic Tools and Metering
Module 8: Sound Design
8.1 Generate Noise and Tones
8.2 Generate Speech Based on Text
8.3 Use a Sound File to Create Various Sound Effects Pt 1
8.4 Use a Sound File to Create Various Sound Effects Pt 2
8.5 Extracting Frequency Bands with the Frequency Band Splitter
Module 9: Creating and Recording Files
9.1 Create a Project and Record Into the Waveform Editor
9.2 Recording Into the MultiTrack Editor
9.3 Check Remaining Free Space for Recording on Hard Drive
9.4 Dragging Files Into Audition Directly From a Computer
9.5 Import Tracks from a CD
Module 10: Multitrack Sessions
10.1 Create a Multitrack session and Template
10.2 Multitrack and Waveform Editor Integration
10.3 Change Track Colors and Tracks Panel
10.4 Track Controls and Creating Busses
10.5 Channel Mapping in the Multitrack Editor
10.6 Multitrack Editor Effects Rack
Module 11: Multitrack Session Editing
11.1 Create a Session, Add Clips and Adjust Timing
11.2 Mix Down Session Into a New Audio Track
11.3 Adjusting the Timing of a Clip to Match a Specific Range of Time
11.4 Clip Editing Techniques and Effects
Module 12: Additional Features and Summary
12.1 Advanced Features to Consider and Conclusion
Module 1: Getting Started
1.1 Course Introduction
1.2 Keyboard Shortcuts
1.3 Keyboard Tips
1.4 Things to Do Before Starting
Module 2: Getting to Know the Workflow
2.1 General Interface and Starting a Project
2.2 Basic Title Animation Using Keyframes
2.3 Keyframe Interpolation and Keyframe Assistan
2.4 Renaming a Composition
2.5 Soloing a Layer for Individual Edits
2.6 Interface Continued: Tool bar, Timeline panel, Preferences, Workspaces
2.7 Render and Export
Module 3: Creating a Basic Animation Using Effects and Presets
3.1 Importing Files from Bridge and Creating a New Composition
3.2 Horizontal Type Tool and Guides
3.3 Controls, Effects and Presets for Titles and Logos
Module 4: Animating Text
4.1 Create and Stylize a Text Layer With the Characters and Paragraph Panels
4.2 Preview and Apply Text Animation Presets and Use Keyframes
4.3 Animate Layers Using Parenting
4.4 Editing and Animating Imported Photoshop Text
4.5 Install Fonts Using Adobe Fonts
Module 5: Working With Shape Layers
5.1 Create and Customize a Shape with Shape Tool
5.2 Self Animating Shape with a Wiggle Path (green marker)
5.3 Create and Customize a Shape with Pen Tool
5.4 Snap Layers
5.5 Animating Shape Layers with Path Operations
5.6 Creating Nulls from Paths
Module 6: Animating a Multimedia Presentation
6.1 Animate Multiple Layers Using Parenting
6.2 Precomposing Layers
6.3 Keyframing a Motion Path
6.4 Animating a Character to Create Movement
6.5 Animating Precomposed Layers with Effects
Module 7: Animating Photoshop Layers
7.1 Animating Change in Light
7.2 Animating Birds Flying with a Track Mat
7.3 Animating Shadows and Using Corner Pin
7.4 Adding a Lens Flare Effect
7.5 Render Composition and Retime
7.6 Use the Graph Editor to Remap Time
Module 8: Working With Masks
8.1 Setup a Basic Mask
8.2 Refine and Apply Mask
8.3 Creating a Reflection with a Mask and Blending Modes
8.4 Create a Vignette
Module 9: Distorting Objects with the Puppet Tools
9.1 Puppet Position Pen Tool
9.2 Starch Pins
9.3 Manually Animate with Puppet Tool
9.4 Automate Animation Using Puppet Sketch Tool
Module 10: Using the Roto Brush Tool
10.1 Extract Foreground Object from Background and Create a Mat
10.2 Touch Up a Mat with the Refine Edge Tool
10.3 Edit or Replace the Separated Background
Module 11: Performing Color Correction
11.1 Set up Composition and Use Levels to Start Balancing the Color
11.2 Basic Color Grading with Lumetri Color Effects
11.3 Use Basic Masking, Tracking and Keying to Replace the Background
11.4 Use an Adjustment Layer to Create a Global Color Effect
11.5 Gaussian Blur Effect
Module 12: Creating Motion Graphics Templates
12.1 Add New Font with Adobe Fonts and Create a Title with Basic Effects
12.2 Using Adjustment Layers to Apply a Specific Effect
12.3 Use Essential Graphics Panel to Build Custom Controls and Share as a Template
12.4 Create Checkboxes to Toggle Visibility of a Background Image
12.5 Protect Portions of a Project from Time Stretching and Export Template
Module 1: Getting Started
1.0 Course Intro
1.1 Touring Adobe PP
1.1 Touring Adobe PP pt.2
1.2 Setting Up a Project
1.3 Importing Media
1.4 Organizing Media
1.5 Mastering the Essentials of Video Editing
1.6 Working with Clips and Markers
1.7 Adding Transitions
1.8 Multicamera Editing
1.9 Advanced Editing Techniques
Module 2: Motion, Sound, and More
2.1 Putting Clips in Motion
2.2 Editing and Mixing Audio
2.3 Sweetening Sound
2.4 Adding Video Effects
2.5 Basic Color Correction
2.6 Compositing Techniques
2.7 Creating Graphics
2.8 Exporting Frames, Clips and Sequences
The “Video Editor Career Path” training series is an all-encompassing program designed to equip aspiring video editors with a comprehensive skill set, focusing on the mastery of Adobe’s industry-leading software. This series is meticulously structured to cater to both beginners and those looking to refine their existing skills, ensuring a deep and practical understanding of video editing techniques and tools.
The series begins with “Adobe Premiere Rush,” an introductory course tailored for those new to video editing or seeking a more streamlined editing tool. This course covers the basics of video composition, simple editing techniques, and how to quickly produce high-quality videos suitable for social media and web platforms. As participants progress, they delve into “Adobe Audition,” where they learn the intricacies of audio editing and mixing, crucial for enhancing the overall impact of their video projects.
Advancing further, the series introduces “Adobe After Effects,” a course designed to teach the art of creating stunning visual effects and motion graphics. This module is essential for editors looking to add a professional flair to their work, covering everything from basic animations to complex visual effects. The final course, “Adobe Premiere Pro Training,” is the cornerstone of the series. It offers an in-depth exploration of advanced editing techniques, color correction, and grading, equipping participants with the skills to handle complex projects and produce broadcast-quality videos. By the end of this series, participants will not only have a robust portfolio of skills but also the confidence to tackle diverse editing challenges in the ever-evolving world of digital media.
This training series would be highly beneficial for a diverse range of professionals and creatives want to dive into the exciting role of being a video editor. Here’s a list of people who would find this training series particularly useful:
This series is designed to accommodate a range of skill levels. Beginners can start with Adobe Premiere Rush to learn the basics, while those with some experience can deepen their skills with more advanced courses like Adobe Premiere Pro and After Effects. Basic computer proficiency is recommended to ensure a smooth learning experience.
The duration of the series varies depending on your pace and schedule. Each course is structured to allow flexibility, but on average, participants may take several weeks to a few months to complete all courses, including practice and project work. For esitmated time to complete, refer to the Career Path section above.
Upon successful completion of each course, you will receive a certificate of completion. These certificates can be added to your resume or LinkedIn profile to showcase your newly acquired video editing skills.
This training does not include the software. However, Adobe offers both free trials and affordable plans to aquire the software needed.
ENDING THIS WEEKEND: Train for LIFE at our lowest price. Buy once and never have to pay for IT Training Again.

Get ready for the updated 220-1201 & 220-1202 exams with our brand-new CompTIA A+ training—designed to help you pass with confidence and start your IT career strong. Access this course and over 2,900 hours of expert-led IT training when you sign up for any of our All-Access Passes. Don’t miss out—enroll now and start learning today!