What Is a Two-Phase Commit (2PC)?
A two-phase commit (2PC) is a type of atomic commitment protocol used in distributed computing to ensure that a distributed transaction either commits (takes effect permanently) on all involved systems,

Adobe Photoshop Elements 7 is a popular image editing software developed by Adobe Systems. It is a consumer-friendly application that allows users to perform basic image editing tasks with ease. With its array of tools and features, Photoshop Elements 7 provides users with the ability to enhance and manipulate their digital images to create stunning and dazzling visuals. This version includes a variety of cool features, such as the Smart Fix tool, which automatically adjusts the color, lighting, and contrast of a photo, and the 24-5 Selection Brush tool, which allows users to make precise selections in their images. Photoshop Elements 7 also includes advanced darkroom tools, such as the ability to control color temperature, correct color, and adjust the color strength. Additionally, the program supports the editing of raw images, giving users control over digital image quality factors such as color balance and color depth. With its user-friendly interface and powerful editing capabilities, Adobe Photoshop Elements 7 is the go-to software for both beginners and more experienced users looking to enhance their photos.
– Photoshop Elements 7 is a consumer image editing application that offers a wide range of features and benefits for both beginners and advanced users.
– Its user-friendly interface and intuitive tools make it easy for anyone to edit and enhance their photos.
– With Photoshop Elements 7, you can easily correct common photo issues such as red-eye, blemishes, and exposure problems.
– The application also allows you to create composite images by combining multiple photos into one, allowing you to create unique and captivating visuals.
– In addition, Photoshop Elements 7 provides a variety of artistic filters and text options, enabling you to add creative elements to your images.
– One of the standout features of Photoshop Elements 7 is its ability to control color temperature, allowing you to adjust the color balance and make your photos look more natural.
– Another advantage of using Photoshop Elements 7 is its robust sharing capabilities.
– You can share your photos digitally in various ways, including creating web albums, emailing photos directly from the application, and even creating movies with your images.
– Lastly, Photoshop Elements 7 offers the option to subscribe to the Photoshop.com Basic online service, which provides additional storage capacity for your photos.
Overall, Photoshop Elements 7 is a powerful and user-friendly image editing application that offers a wide range of features and benefits for editing, organizing, and sharing your photos.

Dominate the design landscape with our expansive Adobe Creative Cloud Mega Training Series! Immerse yourself in over 60 hours of extensive training, covering Photoshop, Illustrator, InDesign and more. This is your chance to shatter creative limitations. Sign up today, leave an indelible mark in the realm of design!
Getting Started with Adobe Photoshop Elements 7
Adobe Photoshop Elements 7 is a powerful and versatile consumer image editing application that offers a wide range of features and tools for editing and enhancing your digital images. Whether you’re new to photo editing or have previous experience with older versions of Photoshop Elements, this guide will help you get started with the basics of using Adobe Photoshop Elements 7.
To start using Photoshop Elements 7, simply open the program and familiarize yourself with its user-friendly interface. The application’s main window consists of various panels and toolbars that provide easy access to its array of tools and features. You can navigate through different workspaces, such as the Organize, Edit, Create, and Share workspaces, by selecting the appropriate tab at the top of the window.
Before you begin editing your photos, it’s important to import your image files into Photoshop Elements 7. You can do this by using the Adobe Photo Downloader, which allows you to import photos from your computer’s hard drive, memory card, or other external devices. The dialog box displays thumbnail images of your imported photos, making it easy to select and import the images you want to work with.
Once your photos are imported, you can begin editing them using the various editing tools available in Photoshop Elements 7. The application offers basic tools for cropping, rotating, and resizing your images, as well as more advanced tools for adjusting colors, correcting exposure, and enhancing details. For example, the Smart Fix tool automatically corrects common photo issues with just a click, while the 24-5 Selection Brush tool allows you to paint over specific areas of your image for targeted adjustments.
In conclusion, Adobe Photoshop Elements 7 is a user-friendly image editing application that offers a range of tools and features for basic photo editing tasks. By following these steps, you can start using Photoshop Elements 7 to import, edit, and enhance your digital images with ease.
To download and install Adobe Photoshop Elements 7, follow these steps:
1. Visit the official Adobe website or a trusted source to download the application.
2. Locate the downloaded file on your computer and double-click on it to start the installation process.
3. Follow the on-screen prompts and select the desired installation options.
4. Read and accept the software license agreement.
5. Choose the installation location on your computer where you want to install Adobe Photoshop Elements 7.
6. Select any additional components or plugins you want to install with the application.
7. Wait for the installation process to complete. This may take a few minutes.
8. Once the installation is finished, you can launch Adobe Photoshop Elements 7 from your computer’s applications or desktop shortcut.
9. When launching the application for the first time, you may be prompted to enter your Adobe ID or sign in with your Adobe account credentials.
10. After signing in, you can begin using Adobe Photoshop Elements 7 to edit and enhance your digital images.
Remember to visit the official Adobe website or trusted sources to ensure a safe and legitimate download of Adobe Photoshop Elements 7.
Navigating the Interface of Adobe Photoshop Elements 7:
– The interface of Adobe Photoshop Elements 7 is user-friendly and easy to navigate. Here are some tips to help you get started:
– Upon launching the application, you will be greeted with the Welcome screen. This screen provides options to open the Organizer or the Editor, as well as access to recent files and tutorials.
– The software allows you to switch between the Organizer and the Editor. The Organizer is used for managing and organizing your digital images, while the Editor is where you can perform various editing tasks.
– Adobe Photoshop Elements 7 offers customizable workspaces, allowing you to arrange the interface according to your preferences. You can resize windows and dock pallets to optimize your workflow.
– The top menu bar provides access to various features and tools. The files menu allows you to open, save, and export your images. The effects palette offers a wide variety of filters and effects to enhance your photos.
– To make navigation easier, Adobe Photoshop Elements 7 also provides keyboard shortcuts for commonly used functions. These shortcuts can save you time when performing basic editing tasks.
– Make sure to explore the options and features available in Adobe Photoshop Elements 7 to fully utilize its capabilities and create stunning images.
– Overall, Adobe Photoshop Elements 7 offers a user-friendly interface with customizable workspaces, making it easy to navigate and perform basic image editing tasks. Whether you are a beginner or an experienced user, Adobe Photoshop Elements 7 has the tools and features you need to create dazzling images.
– To access the Files Menu in Adobe Photoshop Elements 7, start by launching the application and opening a project or image.
– Once the project or image is open, look for the top menu bar. It should display various options, including “File” as one of the main menu items.
– Click on “File” to open the Files Menu. This menu provides options to open, save, and export your images. You can also access additional features such as printing and sharing options.
– To access the Effects Palette, locate the right side of the application window.
– Look for a button labeled “Effects” and click on it. This will open the Effects Palette, which offers a wide range of filters and effects to enhance your photos.
– From here, you can browse through the available options and click on the desired effect to apply it to your image.
– Experiment with different effects and adjustments to achieve the desired result.
– Remember to save your work periodically to ensure that your changes are preserved.
– By accessing these features, you can unleash your creativity and transform your images into stunning works of art using Adobe Photoshop Elements 7.
Unlock the full potential of your IT career with ITU Online’s comprehensive online LIFETIME Training Library. Our expert-led courses will help you stay ahead of the curve in today’s fast-paced tech industry.
Working with Images from Memory Card or Computer Files in Adobe Photoshop Elements 7
Adobe Photoshop Elements 7 provides users with a simple and intuitive way to work with images from memory cards or computer files. With the Photo Downloader feature, importing photos directly from a camera’s memory card into the Organizer has never been easier.
To begin, connect your memory card to your computer. Adobe Photoshop Elements 7’s Photo Downloader feature will automatically detect the connected device. A dialog box will appear, giving you the option to choose the Photo Downloader as the preferred method for importing photos.
After being selected, the Photo Downloader will show thumbnail images of the photos on your memory card. You can then choose which photos to import and decide where to save them on your computer. This feature not only simplifies the importing process but also allows you to quickly organize and categorize your images.
One of the benefits of using the Organizer in Adobe Photoshop Elements 7 is that it provides a convenient way to catalog and organize your photos. You can create albums, tag images with keywords, and even rate them for easy searching and retrieval. Additionally, by having a Photoshop.com account, you can access and organize your photos from any computer with an internet connection.
In conclusion, Adobe Photoshop Elements 7’s Photo Downloader feature, integrated into the regular Windows dialog box, offers a user-friendly and efficient way to import and organize your photos from memory cards or computer files. The Organizer allows you to catalog and manage your images easily, making it simpler than ever to work with your digital photos.
Word Count: 200 words
– Raw Images: Raw images are unprocessed image files that contain all the data captured by the camera’s sensor. They offer the most flexibility for editing and allow for the most control over image quality factors such as color balance, exposure, and white balance. However, raw images require special software, like Adobe Camera Raw, to process and convert them into a usable format.
– Bitmap Images: Bitmap images, also known as raster images, are composed of pixels and are the most common image file type. They are created by capturing or scanning an image and represent the image using a grid of individual pixels. Bitmap images have a fixed resolution and contain a specific amount of information, which can limit their editing capabilities. However, they are widely supported across various platforms and are suitable for most basic image editing tasks.
– Benefits and Limitations: Raw images have the benefit of preserving the maximum amount of image data, allowing for extensive editing capabilities and flexibility in post-processing. On the other hand, bitmap images are more accessible and can be easily shared across devices and platforms. However, they have certain limitations when it comes to editing, as they can be prone to loss of image quality if edited excessively or resized.
Understanding the different image file types, such as raw images and bitmap images, is crucial for achieving the desired image quality and editing results. Adobe Photoshop Elements 7 supports both raw and bitmap images, providing users with a range of tools and features to enhance and manipulate their digital images.
Editing Photos with Photoshop Elements 7:
Adobe Photoshop Elements 7 is a popular and user-friendly image editing application that offers a wide array of tools and features for editing and enhancing digital images. Whether you are a professional photographer or a casual user, Photoshop Elements 7 provides all the necessary tools to create stunning and dazzling images. With its easy-to-use interface and powerful editing capabilities, this software is perfect for both novice and experienced users. From basic image editing tasks to advanced darkroom tools, Photoshop Elements 7 has everything you need to transform your photos from ordinary to extraordinary. In this guide, we will explore some of the common editing features and highlight the cool features that make Photoshop Elements 7 stand out from previous versions. So let’s dive in and discover the amazing possibilities of editing photos with Photoshop Elements 7.
To adjust color balance and brightness/contrast settings in Adobe Photoshop Elements 7, follow these steps:
1. Open the image you want to edit by going to File > Open.
2. In the Editor mode, you can choose either Quick Fix, Full Edit, or Guided Edit, depending on your preference and the level of control you want.
– Quick Fix mode: Provides easy-to-use tools for basic image adjustments. Click on the “Auto Smart Fix” button to automatically adjust the color balance, brightness, and contrast of your photo.
– Full Edit mode: Gives you access to all editing tools and functions in Photoshop Elements. To adjust color balance manually, go to Enhance > Adjust Color > Adjust Color Balance. Use the sliders to control the color balance of your image. To adjust brightness and contrast, go to Enhance > Adjust Lighting > Brightness/Contrast. Again, use the sliders to achieve the desired effect.
– Guided Edit mode: Offers step-by-step instructions for different photo editing techniques. Follow the instructions provided to adjust color balance and brightness/contrast settings.
Adobe Photoshop Elements 7 provides a range of tools and features to enhance your photos. Whether you’re a beginner or an advanced user, these modes will help you achieve the desired results. Experiment with different settings to find the perfect balance and make your photos truly stand out.
Enhancing Facial Features and Other Objects in Photos with Adobe Photoshop Elements 7.
– In Adobe Photoshop Elements 7, you can easily enhance facial features and other objects in your photos with a variety of tools and techniques.
– Retouching: Use the Spot Healing Brush tool to remove blemishes, wrinkles, or any unwanted imperfections from the skin. Simply brush over the area, and the tool will automatically sample and blend the surrounding pixels for a seamless result.
– Adjusting Brightness and Contrast: To improve the overall lighting and contrast of your photo, go to Enhance > Adjust Lighting > Brightness/Contrast. Use the sliders to adjust the brightness and contrast levels until you achieve the desired effect.
– Applying Filters: Adobe Photoshop Elements 7 offers a wide range of filters to enhance and stylize your photos. Experiment with the different options under Filter > Artistic, Filter > Sketch, or Filter > Stylize to create unique looks.
Step-by-step instructions:
1. Open the image you want to edit in Adobe Photoshop Elements 7.
2. Select the Spot Healing Brush tool from the toolbar.
3. Brush over the blemishes or imperfections you want to remove from the skin.
4. Go to Enhance > Adjust Lighting > Brightness/Contrast.
5. Adjust the brightness and contrast sliders until you’re satisfied with the result.
6. To apply filters, go to Filter > [Choose a category] and select the desired filter.
7. Experiment with different filters and adjustments until you achieve the desired enhancement.
8. Save your edited photo by going to File > Save As.
Enhancing facial features and other objects in your photos is made easy with the advanced retouching tools, lighting adjustments, and a wide array of filters available in Adobe Photoshop Elements 7.
In Adobe Photoshop Elements 7, the Smart Brush Tool is a powerful feature that allows users to make quick edits to single photos. This tool, which is part of the Editor mode, provides a simple way to enhance specific areas of an image without affecting the rest of the photo.
To access the Smart Brush Tool, open the image you want to edit in Adobe Photoshop Elements 7 and select the Editor mode. Choose the Smart Brush Tool from the toolbar, located on the left side of the screen.
Once selected, you can adjust the brush size to fit the area you want to enhance. Simply click and drag the brush over the desired area to apply the edits.
The Smart Brush Tool offers a variety of edits that can be applied, such as adjusting color balance, brightness, and contrast. To make edits, click on the Edit button in the tool options bar. A dialog box will appear, displaying thumbnail images of various effects you can choose from. Select the desired effect and adjust the strength if needed.
The Smart Brush Tool in Adobe Photoshop Elements 7 is perfect for making quick edits to single photos. With its user-friendly interface and array of editing options, you can easily enhance specific areas of your image to achieve the desired result.
Unlock the full potential of your IT career with ITU Online’s comprehensive online LIFETIME Training Library. Our expert-led courses will help you stay ahead of the curve in today’s fast-paced tech industry.
Popular Features Available in Adobe Photoshop Elements 7:
– Organizing Images: One of the key features of Adobe Photoshop Elements 7 is its ability to help you organize your images. You can easily create albums to categorize and keep your photos in order.
– Retouching Photos: With Adobe Photoshop Elements 7, you can retouch and enhance your photos easily. The software provides various tools and filters to remove blemishes, smooth skin, fix red-eye, and more.
– Creating Digital Photo Albums: Adobe Photoshop Elements 7 allows you to create beautiful digital photo albums. You can choose from a range of templates, add captions and decorative elements, and customize the layout to create stunning albums.
– Sharing Photos: Once you have edited and organized your photos, Adobe Photoshop Elements 7 makes it easy to share them with friends and family. You can use the software’s sharing features to upload your photos to social media platforms, email them, or create web galleries to showcase your work.
By bringing the legendary power of Photoshop into the hands of casual photographers, Adobe Photoshop Elements 7 enables users to edit and enhance their photos with ease. With its user-friendly interface and array of tools, this software is designed to make basic image editing tasks accessible to everyone.
With a focus on simplicity and ease of use, Adobe Photoshop Elements 7 offers consumers a powerful yet intuitive image editing application. Whether you are a beginner or an experienced photographer, this software provides everything you need to create dazzling images and bring out the best in your photos.
Performing Basic Image Editing Tasks in Adobe Photoshop Elements 7:
– Cropping: Crop your photos to remove unwanted elements or to focus on specific subjects. Use the Crop tool to select the desired area and apply the crop.
– Resizing: Adjust the dimensions of your images to fit specific requirements. Use the Image Size option to resize your photos while maintaining their aspect ratio.
– Adjusting Brightness/Contrast: Enhance the overall appearance of your images by adjusting the brightness and contrast levels. Use the Brightness/Contrast tool to easily make these adjustments.
– Quick Fix Mode: Adobe Photoshop Elements 7 offers a Quick Fix mode that is perfect for beginners. This mode provides easy-to-use sliders and presets for quick adjustments to color, sharpness, and more.
– Full Edit Mode: For more advanced editing, switch to the Full Edit mode. In this mode, you have access to a wide range of editing tools and features to further enhance your photos.
– Guided Edit Mode: Adobe Photoshop Elements 7 also includes a Guided Edit mode, which provides step-by-step walkthroughs for specific editing tasks. This is a great option for users who are new to image editing.
By utilizing these basic image editing tasks in Adobe Photoshop Elements 7, you can easily crop, resize, adjust brightness/contrast, and more to enhance your photos and achieve the desired results.
Here’s how to create a composite image from multiple photos in Adobe Photoshop Elements 7:
– Open the Organizer: Launch Adobe Photoshop Elements 7 and click on the Organizer tab to access the Organizer workspace.
– Select and import photos: In the Organizer, select the photos you want to use for your composite image. Click on the Import button to import the selected photos into the Organizer.
– Access the Editor: Once your photos are imported, switch to the Editor mode by clicking on the Editor tab in the top-right corner.
– Open multiple photos: In the Editor, go to the Files menu and select Open. Choose the photos you want to include in your composite image and click Open. Each photo will open in a separate image window.
– Arrange the photos: Arrange the photos in the desired order and position. You can use the Move tool from the toolbar to drag and position each photo.
– Combine the photos: Use tools like the Selection Brush tool or the lasso tool to select specific parts of each photo. Once selected, copy the selection (Ctrl+C) and paste it (Ctrl+V) onto the main composite image.
– Edit and refine: Use the editing tools in Adobe Photoshop Elements 7 to refine and blend the different elements of your composite image. Adjust colors, brightness, contrast, and apply any additional effects as desired.
– Save and share: Once you’re satisfied with your composite image, go to the File menu and select Save As to save your work. Choose the desired file format and location. You can then share your composite image with others or use it for various purposes.
With these steps, you can easily create stunning composite images using Adobe Photoshop Elements 7.
To enhance photo colors in Adobe Photoshop Elements 7, open your image and select “Enhance” from the top menu. Then, choose “Adjust Color” > “Adjust Hue/Saturation.” Here, you can slide the saturation control to boost the colors in your photo. For more precise adjustments, select “Enhance” > “Adjust Lighting” > “Levels” or “Brightness/Contrast” to fine-tune the brightness and contrast, making your colors pop.
The quickest way to remove red-eye in photos is to use the Red Eye Removal tool. To do this, select the Red Eye Removal tool from the toolbar (it looks like an eye with a red cross). Then, simply click on each red eye in the photo. Adobe Photoshop Elements 7 automatically detects and corrects the red-eye effect, restoring natural eye color.
Yes, creating a panorama in Adobe Photoshop Elements 7 is straightforward. Go to “File” > “New” > “Photomerge Panorama.” In the Photomerge dialog box, click “Browse” to select the photos you wish to merge. After selecting your photos, choose your preferred layout from the options provided. Click “OK,” and Photoshop Elements will automatically stitch your photos together into a seamless panorama.
To make a photo look like a painting, open your image and go to “Filter” > “Artistic.” Here, you’ll find several painting styles, such as “Watercolor,” “Oil Painting,” and “Dry Brush.” Experiment with these filters to achieve the desired artistic effect. Adjust the filter settings to control the intensity and look of the painting effect.
The best way to organize and find your photos in Adobe Photoshop Elements 7 is by using the Organizer feature. Import your photos into the Organizer, and then use the tagging and rating systems to categorize your images. You can tag photos by people, places, or events, and rate them to prioritize your favorites. Use the search function to quickly find photos based on these tags, ratings, or even by the date taken.
Unlock the full potential of your IT career with ITU Online’s comprehensive online LIFETIME Training Library. Our expert-led courses will help you stay ahead of the curve in today’s fast-paced tech industry.
Lorem ipsum dolor sit amet, consectetur adipiscing elit. Ut elit tellus, luctus nec ullamcorper mattis, pulvinar dapibus leo.
$49.99 Original price was: $49.99.$16.99Current price is: $16.99. / month with a 10-day free trial
A two-phase commit (2PC) is a type of atomic commitment protocol used in distributed computing to ensure that a distributed transaction either commits (takes effect permanently) on all involved systems,
Definition: Disaster Recovery PlanA Disaster Recovery Plan (DRP) is a documented, structured approach with detailed instructions on how to respond to unplanned incidents such as natural disasters, power outages, cyberattacks,
Definition: Java Security ManagerThe Java Security Manager is a security feature within the Java programming language and runtime environment that allows for fine-grained control over the actions that code can
Definition: Zstd (Zstandard)Zstd, short for Zstandard, is a fast compression algorithm that offers both high compression ratios and impressive decompression speeds. Developed by Yann Collet at Facebook, Zstd is designed
Definition: Kubernetes Horizontal Pod Autoscaler (HPA)The Kubernetes Horizontal Pod Autoscaler (HPA) is a system that automatically adjusts the number of pod replicas in a Kubernetes cluster based on observed CPU
Definition: Git BranchingGit branching is a feature in the Git version control system that allows developers to create independent lines of development within a repository. Branches enable parallel development by
Definition: User InstanceA User Instance is a specific occurrence of a user session or a single user profile within a software application or system. It refers to the representation of
Definition: HTTP PipelineHTTP Pipeline is a feature of the HTTP/1.1 protocol that allows multiple HTTP requests to be sent on a single TCP connection without waiting for the corresponding responses.
Definition: Virtual Machine ImageA Virtual Machine Image (VMI) is a file that encapsulates the entire state of a virtual machine at a given point in time. This includes the operating
Definition: Item Response Theory (IRT)Item Response Theory (IRT) is a modern approach to test scoring that models the relationship between an individual’s performance on a test item and their underlying
Definition: Cloud Reference ArchitectureCloud Reference Architecture (CRA) is a framework that provides a structured approach to designing and implementing cloud computing solutions. It outlines best practices, guidelines, and standards to
Definition: MPL (Microsoft Public License)The Microsoft Public License (MPL) is a free and open-source software license created by Microsoft. It allows software to be freely used, modified, and distributed, provided
ENDING THIS WEEKEND: Train for LIFE at our lowest price. Buy once and never have to pay for IT Training Again.
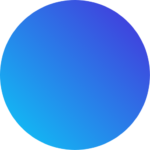
Get 15 courses covering training on Photoshop, Illustrator, Premier, After Effects and more in this comprehensive training series. Over 80 hours of on-demand video content showing you all the tricks and uses of the Adobe Creative Suite.

Get ready for the updated 220-1201 & 220-1202 exams with our brand-new CompTIA A+ training—designed to help you pass with confidence and start your IT career strong. Access this course and over 2,900 hours of expert-led IT training when you sign up for any of our All-Access Passes. Don’t miss out—enroll now and start learning today!