Mega Adobe Training Series
With the Mega Adobe Training Bundle, you’ll quickly learn all the latest tricks of working with Adobe software! For a low price and full access for an entire year, this bundle consists of seven comprehensive courses on Photoshop, Illustrator, InDesign, After Effects Premier Pro Flash/Animate and Introduction to Animation.
Included In This Course



Closed Captions



Certificate of Completion
- Adobe Photoshop
- Adobe Illustrator
- Adobe InDesign
- Adobe Adobe After Effects
- Adobe Premier Pro
- Adobe Flash/Animate
- Introduction To Animation
Blogs of Interest Related to This Course
- Empowering IT Talent: Implementing a Learning Management System for Employee Training
- How to Use Adobe Photoshop Elements 7: Tips and Tricks for Success
- Adobe InDesign vs Canva: Which is Right for Your Design Needs?
- Adobe InDesign System Requirements: What You Need to Know
- Adobe Illustrator System Requirements: Your Comprehensive Guide
- Adobe Photoshop CC Essentials Training Course: Your Path to Design Success
Proudly DisplayYour Achievement
Upon completion of your training, you’ll receive a personalized certificate of completion to help validate to others your new skills.
Adobe InDesign Course Content
Module 1 - Introduction To Adobe Indesign
- 1.1 Intro-InDesign
- 1.2 What is InDesign
Module 2 - Getting Started With Adobe InDesign
- 2.1 Creating a New Document
- 2.2 Importing Images and Understanding Links
- 2.3 Embedding
- 2.4 Navigating the Interface
- 2.5 Manipulating Graphics
- 2.6 Creating simple shapes
- 2.7 Basic Tools
- 2.8 Properties Panel
- 2.9 Working with Layers
- 2.10 Elements of Design
Module 3 - Understanding and Applying Colors
- 3.1 Color Theory
- 3.2 Color Swatches RGB vs Lab vs CMYK
- 3.3 Understanding and Applying Gradients
Module 4 - Pages
- 4.1 Pages Panel
- 4.2 Parent Pages
Module 5 - Typography
- 5.1 Typography
- 5.2 Creating Text
- 5.3 Character and Paragraph Formatting
- 5.4 Character and Paragraph Styles
- 5.5 Chaining Text Boxes Together
- 5.6 OpenType
- 5.7 Creating Outlines
- 5.8 Working with Tables
Module 6 - Packaging and Exporting for Web and Print
- 6.1 Preflight
- 6.2 Packaging Your Document
- 6.3 Exporting a PDF
- 6.4 Exporting an Image Sequence
Module 7 - Principles of Design
- 7.1 Principles of Design
Module 8 - Designing for Your Output
- 8.1 Letterheads
- 8.2 Business Cards
- 8.3 Resume
- 8.4 Brochures
- 8.5 Types of Binding
- 8.6 Impose
Module 9 - Advanced Techniques in InDesign
- 9.1 Clipping Mask
- 9.2 Step and Repeat
- 9.3 GREP
- 9.4 Layer Effects
- 9.5 Page Tool
- 9.6 Scripts
Module 10 - Interactivity in InDesign
- 10.1 Interactivity
- 10.2 Importing Media
- 10.3 Using Multiple Pages in Interactivity
- 10.4 Crating an Interactive Project
- 10.5 Animation
- 10.6 InDesign Conclusion
Adobe Illustrator Course Content
Module 1 - Introduction to Adobe Illustrator 2022
- 1.1 Instructor Bio
- 1.2 Course Introduction
Module 2 - Getting Started with Adobe Illustrator 2022
- 2.1 What are Vectors
- 2.2 Creating a New Document
- 2.3 Navigating the Interface
Module 3 - Drawing
- 3.1 Drawing and Manipulating Primitive Shapes
- 3.2 Drawing Custom Shapes
- 3.3 Importing Images
- 3.4 Understanding Layers and Sublayers
- 3.5 Additional Drawing and Manipulation Tools
Module 4 - Colors and Gradients
- 4.1 Color Theory
- 4.2 In-depth dive into Color Palette-
- 4.3 Creating Color Swatches
- 4.3.2 Gradient Mesh
Module 5 - Intermediate Illustration
- 5.1 Appearance Palette
- 5.2 Pathfinder Palette
- 5.3.1 Recreating an Existing Logo
- 5.3.2 Creating an icon from a Sketch
- 5.3.3 Creating a vector illustration from a sketch
- 5.3.4 Blending Modes
Module 6 - Typography
- 6.1 Introduction to Typography
- 6.2 Type Tools in Illustrator
- 6.3 Envelope Warp and Mesh
- 6.4 Breaking Text into Outlines
- 6.5 Caligramme Demo
Module 7 - Live Trace, Paintbrush and Blob Brush
- 7.1 Live Trace
- 7.2 Paint Brush
Module 8 - Advanced Illustration
- 8.1 Illustrating a face from a photo
- 8.2 Illustrating the body
- 8.3 Hair and emulating texture
- 8.4 Adding a background
- 8.5 Shadows and highlights
Module 9 - Exporting
- 9.1 Differences Between File Formats
- Conclusion
Adobe After Effects Course Content
Module 1: Getting Started
- 1.1 Course Introduction
- 1.2 Keyboard Shortcuts
- 1.3 Keyboard Tips
- 1.4 Things to Do Before Starting
Module 2: Getting to Know the Workflow
- 2.1 General Interface and Starting a Project
- 2.2 Basic Title Animation Using Keyframes
- 2.3 Keyframe Interpolation and Keyframe Assistan
- 2.4 Renaming a Composition
- 2.5 Soloing a Layer for Individual Edits
- 2.6 Interface Continued: Tool bar, Timeline panel, Preferences, Workspaces
- 2.7 Render and Export
Module 3: Creating a Basic Animation Using Effects and Presets
- 3.1 Importing Files from Bridge and Creating a New Composition
- 3.2 Horizontal Type Tool and Guides
- 3.3 Controls, Effects and Presets for Titles and Logos
Module 4: Animating Text
- 4.1 Create and Stylize a Text Layer With the Characters and Paragraph Panels
- 4.2 Preview and Apply Text Animation Presets and Use Keyframes
- 4.3 Animate Layers Using Parenting
- 4.4 Editing and Animating Imported Photoshop Text
- 4.5 Install Fonts Using Adobe Fonts
Module 5: Working With Shape Layers
- 5.1 Create and Customize a Shape with Shape Tool
- 5.2 Self Animating Shape with a Wiggle Path (green marker)
- 5.3 Create and Customize a Shape with Pen Tool
- 5.4 Snap Layers
- 5.5 Animating Shape Layers with Path Operations
- 5.6 Creating Nulls from Paths
Module 6: Animating a Multimedia Presentation
- 6.1 Animate Multiple Layers Using Parenting
- 6.2 Precomposing Layers
- 6.3 Keyframing a Motion Path
- 6.4 Animating a Character to Create Movement
- 6.5 Animating Precomposed Layers with Effects
Module 7: Animating Photoshop Layers
- 7.1 Animating Change in Light
- 7.2 Animating Birds Flying with a Track Mat
- 7.3 Animating Shadows and Using Corner Pin
- 7.4 Adding a Lens Flare Effect
- 7.5 Render Composition and Retime
- 7.6 Use the Graph Editor to Remap Time
Module 8: Working With Masks
- 8.1 Setup a Basic Mask
- 8.2 Refine and Apply Mask
- 8.3 Creating a Reflection with a Mask and Blending Modes
- 8.4 Create a Vignette
Module 9: Distorting Objects with the Puppet Tools
- 9.1 Puppet Position Pen Tool
- 9.2 Starch Pins
- 9.3 Manually Animate with Puppet Tool
- 9.4 Automate Animation Using Puppet Sketch Tool
Module 10: Using the Roto Brush Tool
- 10.1 Extract Foreground Object from Background and Create a Mat
- 10.2 Touch Up a Mat with the Refine Edge Tool
- 10.3 Edit or Replace the Separated Background
Module 11: Performing Color Correction
- 11.1 Set up Composition and Use Levels to Start Balancing the Color
- 11.2 Basic Color Grading with Lumetri Color Effects
- 11.3 Use Basic Masking, Tracking and Keying to Replace the Background
- 11.4 Use an Adjustment Layer to Create a Global Color Effect
- 11.5 Gaussian Blur Effect
Module 12: Creating Motion Graphics Templates
- 12.1 Add New Font with Adobe Fonts and Create a Title with Basic Effects
- 12.2 Using Adjustment Layers to Apply a Specific Effect
- 12.3 Use Essential Graphics Panel to Build Custom Controls and Share as a Template
- 12.4 Create Checkboxes to Toggle Visibility of a Background Image
- 12.5 Protect Portions of a Project from Time Stretching and Export Template
Adobe Flash/Animate Course Content
Module 1
- 1.1 Introduction
- 1.2 What is Flash Animate
- 1.3 Creating A New Document in Flash and Exploring the Interface
- 1.4 Drawing in Flash Part 1
- 1.5 Drawing in Flash Part 2
- 1.6 Frame by Frame Animating in Flash Part 1
- 1.7 Frame by Frame Animating in Flash Part 2
- 1.8 Saving, Rendering, and Exporting
- 1.9 Animating with Symbols Part 1
- 1.10 Animating with Symbols Part 2
- 1.11 Animating with Symbols Part 3
- 1.12 Different Types of Tweening Part 1
- 1.13 Different Types of Tweening Part 2
- 1.14 Nesting Symbols
- 1.15 Importing Graphics Part 1
- 1.16 Importing Graphics Part 2
- 1.17 Masking Part 1
- 1.18 Masking Part 2
- 1.19 Camera and Parallax Scrolling Part 1
- 1.20 Camera and Parallax Scrolling Part 2
- 1.21 Camera and Parallax Scrolling Part 3
- 1.22 Rotoscoping Part 1
- 1.23 Rotoscoping Part 2
- 1.24 Rotoscoping Part 3
- 1.25 Rotoscoping Part 4
- 1.26 Rotoscoping Part 5
- 1.27 Rotoscoping Part 6
- 1.28 Rotoscoping Part 7
- 1.29 Creating a Puppet Part 1
- 1.30 Creating a Puppet Part 2
- 1.31 Creating a Puppet Part 3
- 1.32 Creating a Puppet Part 4
- 1.33 Creating a Puppet Part 5
- 1.34 Creating a Puppet Part 6
- 1.35 Animating a Puppet Part 1
- 1.36 Animating a Puppet Part 2
- 1.37 Animating a Puppet Part 3
- 1.38 Animating a Puppet Part 4
- 1.39 Cycles
- 1.40 Interchangeable Parts
- 1.41 Interactivity
- 1.42 Text Part 1
- 1.43 Text Part 2
- 1.44 Animating with Code
- 1.45 Dialog Part 1
- 1.46 Dialog Part 2
- 1.47 Dialog Part 3
- 1.48 Dialog Part 4
- 1.49 Controlling the Timeline Part 1
- 1.50 Controlling the Timeline Part 1
- 1.51 Putting Together an Interactive eCard Part 1
- 1.52 Putting Together an Interactive eCard Part 2
- 1.53 Putting Together an Interactive eCard Part 3
- 1.54 Putting Together an Interactive eCard Part 4
- 1.55 Putting Together an Interactive eCard Part 5
- 1.56 Bone Tool
- 1.57 Conclusion
Adobe Introduction to Animation Course Content
Module 1: What is Animation and the Basics
- 1.1 Introduction
- 1.2 What is Animation - Part1
- 1.3 What is Animation - Part2
- 1.4 Bouncy Ball Demo - Part1
- 1.5 Bouncy Ball Demo - Part2
- 1.6 Bouncy Ball Demo - Part3
- 1.7 Pendulum Demo - Part1
- 1.8 Pendulum Demo - Part2
- 1.9 Platform Pendulum Demo - Part1
- 1.10 Platform Pendulum Demo - Part2
- 1.11 Principles of Animation - Part1
- 1.12 Principles of Animation - Part2
- 1.13 Bouncy Ball in Perspective Demo - Part1
- 1.14 Bouncy Ball in Perspective Demo - Part2
- 1.15 Flag Wave Demo - Part1
Module 2: Intermediate Animation Techniques
- 2.1 Weight Demo - Part1
- 2.2 Weight Demo - Part2
- 2.3 Weight Demo- Part3
- 2.4 Breaking a Character Down Into Basic Shapes - Part1
- 2.5 Breaking a Character Down Into Basic Shapes - Part2
- 2.6 Breaking a Character Down Into Basic Shapes - Part3
- 2.7 Boil Demo - Part1
- 2.8 Boil Demo - Part2
- 2.9 A Take Demo - Part1
- 2.10 A Take Demo - Part2
- 2.11 Staggering Demo - Part1
- 2.12 Staggering Demo - Part2
- 2.13 Staggering Demo - Part3
- 2.15 Head Turn Demo - Part1
- 2.16 Head Turn Demo - Part2
- 2.17 Head Turn Demo - Part3
- 2.18 Head Turn Demo - Part4
- 2.19 Walk Cycles Demo - Part1
- 2.20 Walk Cycles Demo - Part2
- 2.21 Walk Cycles Demo - Part3
- 2.22 Run Cycles Demo
- 2.23 Dialogue Demo - Part1
- 2.24 Dialogue Demo - Part2
- 2.25 Dialogue Demo - Part3
- 2.26 Dialogue Demo - Part4
- 2.27 Conclusion
Adobe Premiere Pro Essential Training Course Content
Module 1: Introduction to Premiere and Getting Started on an Editing Project
- 1.1 Course Introduction
- 1.2 Introduction to Premiere Pro CC
- 1.3 Creating a New Project
- 1.4 Workspace Layout
- 1.5 Importing Media
- 1.6 Organizing Media
- 1.7 Monitoring Footage
- 1.8 Navigating the Source Monitor
- 1.9 Creating a Sequence
- 1.10 Editing Video Part 1
- 1.11 Editing Video Part 2
- 1.12 Editing with Multi Source Sequence Part 1
- 1.13 Editing with Multi Source Sequence Part 2
- 1.14 Editing with Multi Source Sequence Part 3
- 1.15 Adding Titles
Module 2: More Editing Techniques and Completing a Project
- 2.1 Editing Using Program Monitor
- 2.2 Advanced Editing Techniques
- 2.3 Inserting Graphics
- 2.4 Adding Music
- 2.5 Adjusting Audio
- 2.6 Using The Tools In Tool Panel
- 2.7 Trimming Using The Program Monitor
- 2.8 Track Monitoring And Algorithm
- 2.9 Transitions
- 2.10 Basic Effects
- 2.11 Manipulate Clip Speed
- 2.12 Color Correction
- 2.14 Exporting A Project
- 2.15 Conclusion
Adobe Photoshop Course Content
Module 1: Tools and Effects in Photoshop
- 1.1 Introduction
- 1.2 Exploring the Tools and Work Area - Part1
- 1.3 Exploring the Tools and Work Area - Part2
- 1.4 Exploring the Tools and Work Area - Part3
- 1.5 Exploring the Tools and Work Area - Part4
- 1.6 Layers in Photoshop - Part1
- 1.7 Layers in Photoshop - Part2
- 1.8 Layers in Photoshop - Part3
- 1.9 Crop and Transform
- 1.10 Working with Text - Part1
- 1.11 Working with Text - Part2
- 1.12 Filters in Photoshop
- 1.13 Layer Styles
- 1.14 Adjustment Layers - Part1
- 1.15 Adjustment Layers - Part2
Module 2: Creating Projects in Photoshop
- 2.1 Photo Retouching Methods - Part1
- 2.2 Photo Retouching Methods - Part2
- 2.3 Creating a Poster Design - Part1
- 2.4 Creating a Poster Design - Part2
- 2.5 Creating a Poster Design - Part3
- 2.6 Creating a Poster Design - Part4
- 2.7 Coloring Digital Art - Part1
- 2.8 Coloring Digital Art - Part2
- 2.9 Coloring Digital Art - Part2
- 2.10 Colorizing a Black and White Photo - Part1
- 2.11 Colorizing a Black and White Photo - Part2
- 2.12 Creating a Website Design - Part1
- 2.13 Creating a Website Design - Part2
- 2.14 Creating a Website Design - Part3
- 2.15 Exporting in Photoshop
- 2.16 Conclusion
Adobe InDesign Course Content
Module 1
- 1.1 Introduction
- 1.2 What is InDesign
- 1.3 Creating a New Document
- 1.4 Importing Images - Part1
- 1.5 Importing Images - Part2
- 1.6 Vector vs. Pixels
- 1.7 Exploring the InDesign Work Area
- 1.8 Master Pages
Module 2
- 2.1 Typography - Part1
- 2.2 Typography - Part2
- 2.3 Creating Tables
- 2.4 Packaging
- 2.5 Principle of Design
- 2.6 Knowing Your Output
- 2.7 Advanced Techniques in InDesign
- 2.8 Using InDesign for Ineractivity
- 2.9 Scripts
- 2.10 Exporting
- 2.11 Conclusion
Adobe Illustrator Course Content
Module 1: Tools and Effects in Illustrator
- 1.1 Course Introduction
- 1.2 Introduction to Adobe Illustrator
- 1.3 Basic Tools in Illustrator
- 1.4 Working with Shapes
- 1.5 Fills and Strokes
- 1.6 Pencil Tool
- 1.7 Pen Tool
- 1.8 Brush Tool
- 1.9 Compound Path
- 1.10 Gradients
- 1.11 Layers and Grooves
- 1.12 Transparency and Graphic Style
- 1.13 Transforming, Moving and Rotating Objects
- 1.14 Type Tool
- 1.15 Blending Shapes and Colors
- 1.16 Basic Effects in Illustrator
- 1.17 Image Trace Tool
Module 2: Creating Projects in Illustrator
- 2.1 Creating a Caricature Part 1
- 2.2 Creating a Caricature Part 2
- 2.3 Creating a Caricature Part 3
- 2.4 Creating a Caricature Part 4
- 2.5 Recreating a Wonka Bar Logo Part 1
- 2.6 Recreating a Wonka Bar Logo Part 2
- 2.7 Creating a Logo
- 2.8 Recreating a Pablo Picasso Painting Part 1
- 2.9 Recreating a Pablo Picasso Painting Part 2
- 2.10 Recreating a Pablo Picasso Painting Part 3
- 2.11 Recreating a Pablo Picasso Painting Part 4
- 2.12 Recreating a Pablo Picasso Painting Part 5
- 2.13 Recreating a Pablo Picasso Painting Part 6
- 2.14 Exporting
- 2.15 Conclusion
Adobe After Effects - Legacy Course Content
Module 1: Introduction to After Effects
- 1.1 Introduction
- 1.2 What is After Effects?
- 1.3 Creating a New Project in After Effects
- 1.4 Creating and Animating Primitive Shapes Demo - Part1
- 1.5 Creating and Animating Primitive Shapes Demo -Part2
- 1.6 Simply Bouncing Ball Demo -Part1
- 1.7 Simply Bouncy Ball Demo - Part2
- 1.8 Complex Bouncy Ball Demo - Part1
- 1.9 Complex Bouncing Ball Demo - Part2
- 1.10 Exporting from After Effects
- 1.11 Curves Editor Demo
- 1.12 Importing Footage - Part1
- 1.13 Importing Footage - Part2
- 1.14 Parenting - Part1
- 1.15 Parenting - Part2
Module 2: Intermediate Effects and Techniques in After Effects
- 2.1 3D Layers and Cameras Demo - Part1
- 2.2 3D Layers and Cameras Demo - Part2
- 2.3 Animating Text Demo - Part1
- 2.4 Animating Text Demo - Part2
- 2.5 Animating Text Demo - Part3
- 2.6 Animating Text Demo - Part4
- 2.7 Importing and Syncing Audio
- 2.8 Particles Demo - Part1
- 2.9 Particles Demo - Part2
- 2.10 Lights Demo
- 2.11 Common Effects in After Effects
Module 3: More Advanced Effects and Techniques in After Effects
- 3.1 Puppet Building Demo - Part1
- 3.2 Puppet Building Demo - Part2
- 3.3 Puppet Building Demo - Part3
| 5 star | 82 | 82% |
| 4 star | 17 | 17% |
| 3 star | 1 | 1% |
| 2 star | 0% | |
| 1 star | 0% |
Sorry, no reviews match your current selections
Your Training Instructors
Dana Corrigan is a 2D animation professor and freelance animator/illustrator whose work includes TV Pilots, E-Cards, Motion Graphics, animated short films, and developing pitch books and presentations for cartoon shows. She has an MFA in Animation from Savannah College of Art and Design and has been teaching at the university level since 2011.
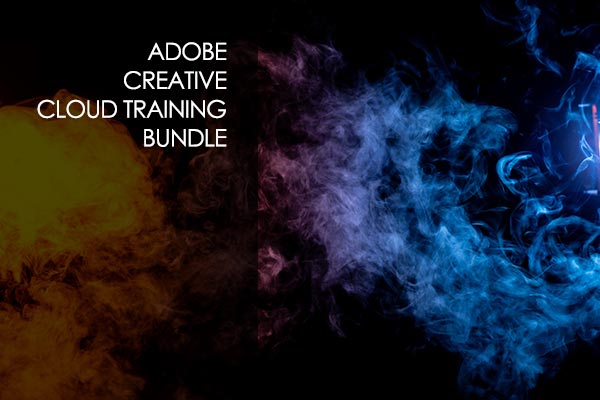
Subscribe To All-Access
Lock In $16.99 / Month Forever
Access this course and over 2,700 hours of focused IT training. Start your first month for only $1.00. Then lock in only $16.99 / month for life.
- Get Every Course
- Free Updates / New Content Added
- 2,700+ Hours of Training
- Price Lock Guarantee
- Games / Flashcards
- 21,000+ Practice Questions
$49.99 $16.99 Monthly
$49.00




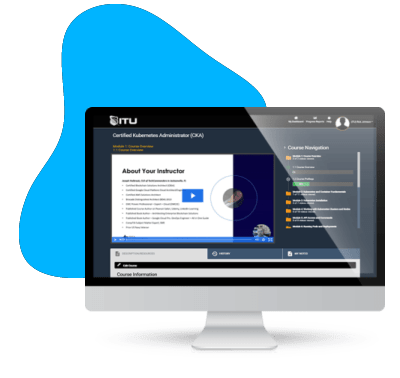


good
Smooth delivery and easy access to LMS. Good to see that the LMS offers progress tracking. Would be great if badges were offered on completion of courses to share via Credly to future employers.