What is ECC (Error Correction Code)?
Definition: ECC (Error Correction Code)Error Correction Code (ECC) is a method used in digital communication and storage systems to detect and correct errors that occur during data transmission or storage.
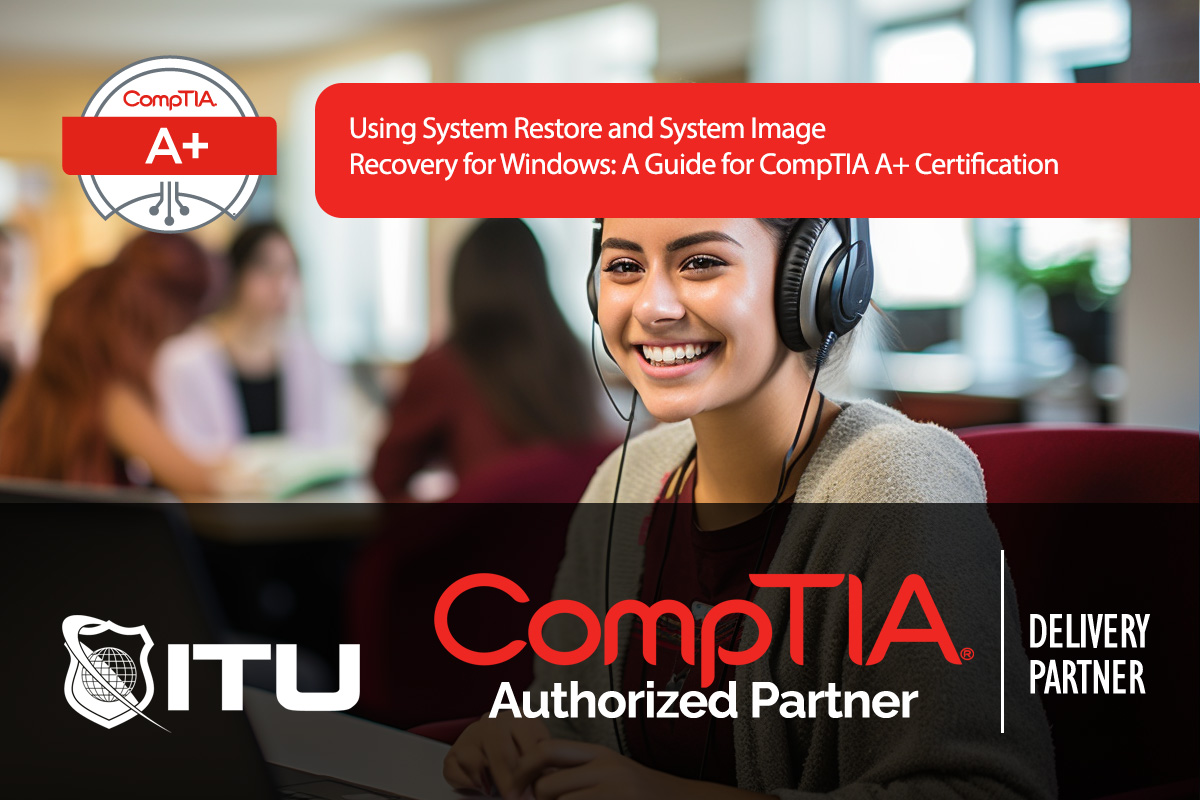
When dealing with critical system issues, both System Restore and System Image Recovery offer powerful tools to roll back or fully restore Windows to a functional state. For those preparing for the CompTIA A+ certification, knowing when and how to use each tool is essential.
System Restore is a Windows feature that allows users to revert their system settings, configurations, and drivers to a previous state without affecting personal files. It’s particularly useful for resolving system instability caused by recent installations, driver updates, or other configuration changes.
System Restore is accessed through System Properties > System Protection and is known as System Protection in Windows. When enabled, it monitors and saves changes to core system files and settings.
Tip: Always create a restore point before making significant system changes. In professional environments, this can be a preventive measure for system stability.
Unlike System Restore, System Image Recovery creates an exact duplicate (or clone) of your system’s current state, including all applications, settings, and user data. A system image is essentially a snapshot of the entire drive, allowing for a complete restoration in case of a catastrophic system failure.
To restore from a system image, access the Windows Recovery Environment (WinRE) and select System Image Recovery.
| Feature | System Restore | System Image Recovery |
|---|---|---|
| Purpose | Rollback configurations and drivers | Full system recovery |
| Effect on User Data | None | Overwrites entire drive |
| Storage Requirements | Minimal | High (requires external storage) |
| Usage Scenarios | Minor system issues, driver conflicts | Complete OS failure, full system recovery |
| Speed of Recovery | Fast | Can be time-intensive |
System Restore is a Windows feature that allows users to revert their system settings and configurations to a previous state without affecting personal files. It’s commonly used to fix issues caused by recent driver updates, software installations, or system changes.
System Image Recovery restores the entire system, including the operating system, applications, settings, and user data, while System Restore only reverts system configurations and drivers without affecting user data. System Image Recovery is suitable for complete OS failures.
To create a System Image, go to Control Panel > Backup and Restore > Create a system image. Select an external drive or network location for storage, and follow the prompts to complete the image creation.
No, System Restore does not affect personal files or documents. It only reverts system settings, configurations, and drivers to a previous state.
Use System Image Recovery when you need to completely restore your OS, applications, settings, and data to a previous state, typically following a severe system failure or malware attack that cannot be resolved with standard troubleshooting.
Lorem ipsum dolor sit amet, consectetur adipiscing elit. Ut elit tellus, luctus nec ullamcorper mattis, pulvinar dapibus leo.
$49.99 Original price was: $49.99.$16.99Current price is: $16.99. / month with a 10-day free trial
Definition: ECC (Error Correction Code)Error Correction Code (ECC) is a method used in digital communication and storage systems to detect and correct errors that occur during data transmission or storage.
Definition: Virtual HostA virtual host is a technique in server management that allows multiple domain names to be hosted on a single physical server. This concept is widely used in
Definition: SMP (Symmetric Multiprocessing)Symmetric Multiprocessing (SMP) is a method used in computing where two or more identical processors connect to a single, shared main memory and operate under a single
Definition: Quantum CryptographyQuantum cryptography is a field of cryptography that leverages principles of quantum mechanics to enhance security measures for data transmission and communication.Introduction to Quantum CryptographyQuantum cryptography is a
Definition: Hierarchy VisualizationHierarchy visualization is a graphical representation of hierarchical structures, where items are organized in a tree-like structure. This type of visualization helps in understanding the relationships and relative
Definition: Graph ProcessingGraph processing refers to the computational techniques and algorithms used to analyze, manage, and manipulate graph structures. Graphs, in this context, are mathematical structures used to model pairwise
Definition: Liquid CoolingLiquid cooling is a method used to remove heat from computer components and systems, particularly CPUs and GPUs, using a liquid coolant. This process involves circulating liquid, often
Definition: Lead ScoringLead scoring is a methodology used in marketing and sales to rank prospects against a scale that represents the perceived value each lead represents to the organization. The
Definition: Hybrid AppA hybrid app is a type of mobile application that combines elements of both native apps and web apps. It is developed using web technologies such as HTML,
Definition: Federated CloudA federated cloud, also known as a cloud federation, is a system in which multiple cloud computing environments are interconnected to provide a unified, seamless experience for users
Definition: Bit-Interleaved Coded Modulation (BICM)Bit-Interleaved Coded Modulation (BICM) is a technique used in digital communications to improve the reliability and efficiency of data transmission. It combines error-correcting codes with modulation
Definition: Open Directory ProjectThe Open Directory Project (ODP), also known as DMOZ (from its original domain directory.mozilla.org), is a comprehensive directory of web resources that are categorized by human editors.
ENDING THIS WEEKEND: Train for LIFE at our lowest price. Buy once and never have to pay for IT Training Again.

Get ready for the updated 220-1201 & 220-1202 exams with our brand-new CompTIA A+ training—designed to help you pass with confidence and start your IT career strong. Access this course and over 2,900 hours of expert-led IT training when you sign up for any of our All-Access Passes. Don’t miss out—enroll now and start learning today!