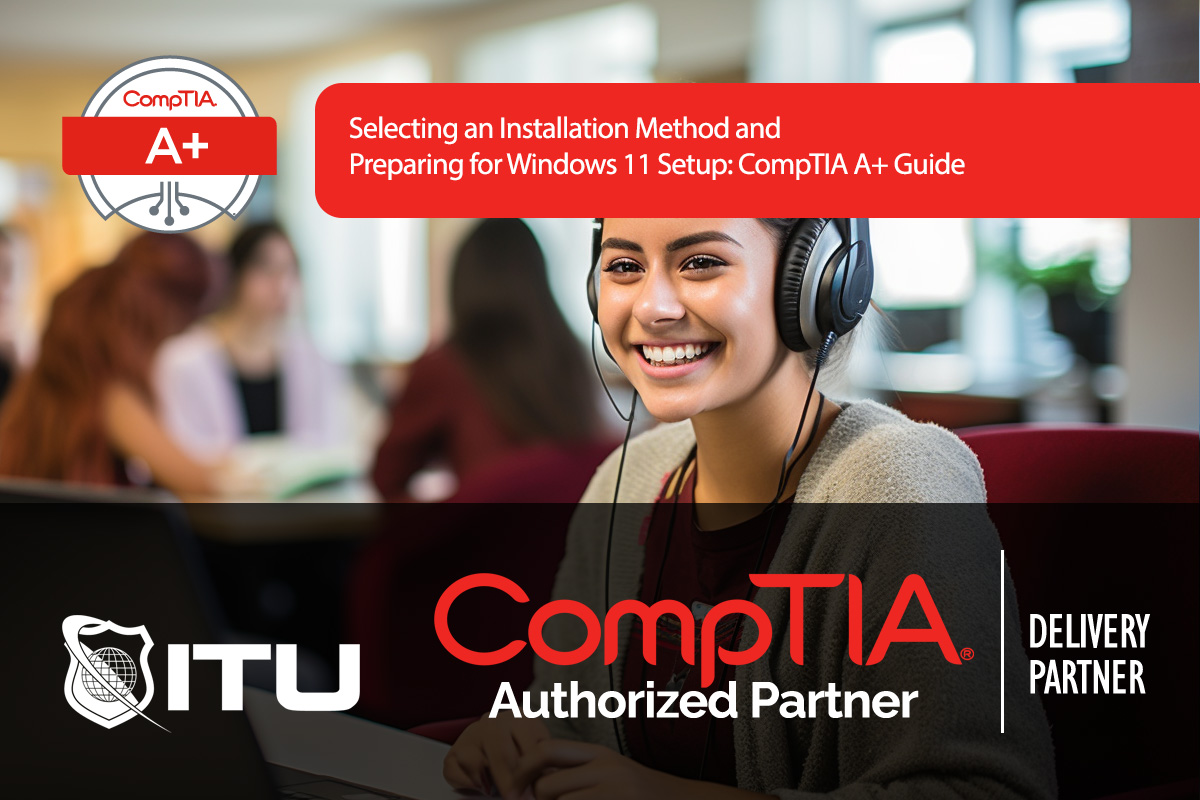When installing or upgrading to Windows 11, there are several methods, tools, and checks that an IT technician needs to understand. Whether you’re opting for a clean install or an in-place upgrade, these processes require careful planning to ensure a smooth transition. In this guide, tailored for CompTIA A+ certification, we’ll break down the key steps in selecting the installation type, preparing the boot method, setting up partitions, and post-installation verification.
Step 1: Choosing the Installation Method
Windows 11 installation can be achieved through two primary methods: in-place upgrade or clean install. Deciding on the right method depends on your system’s current state and your goals for the installation.
In-Place Upgrade
An in-place upgrade installs Windows 11 over an existing OS, preserving user files, settings, and most applications. This is ideal if:
- Your current system is in good condition but needs an OS upgrade.
- You want to avoid the time and effort of reinstalling applications and transferring data.
However, it’s crucial to run a hardware compatibility check before starting. Windows 11 has specific hardware requirements, such as TPM 2.0, Secure Boot, and compatible CPU types.
Clean Install
A clean install is often the best choice for older systems or if you want to start fresh, erasing existing data and apps. A clean install can resolve performance issues and clear out any lingering software conflicts. Steps for a clean install include:
- Back Up Data: Make sure to back up all critical files and documents since a clean install will erase all data on the drive.
- Consider Hardware Compatibility: Just like an upgrade, verify that the hardware is compatible with Windows 11, especially if the device is several years old.
Note: Only personal files can be backed up and restored. Applications and system settings will need to be reinstalled after the OS installation is complete.
Step 2: Preparing for Installation
After selecting your installation type, the next steps involve configuring the boot method, preparing the disk, and setting up partitions.
Choosing a Boot Method
- Prepare Installation Media: Use the Media Creation Tool from Microsoft to create a bootable USB or download an ISO for installation.
- Set Boot Priority: Insert the USB or ISO with the installation media and reboot the system. Enter the UEFI/BIOS settings by pressing the appropriate key (e.g., F2, F10, or DEL during startup).
- Change Boot Order: Navigate to the boot order section in UEFI and prioritize the USB drive over the default drive (often the internal C: drive).
- Save and Exit: Restart the system, which will boot from the installation media and start the Windows 11 installation.
Disk Preparation and Partitioning
If performing a clean install, preparing the drive is essential:
- Partition and Format: Once in the Windows setup screen, choose Custom Installation and select the target drive. Create a new partition or use an existing one, then format it using NTFS, which is required for Windows.
- Copy Installation Files: Once the drive is ready, Windows setup will copy the required files from the USB or ISO to the drive.
Tip: For users doing an upgrade from within Windows 10, skip this step as the setup will not require additional partitioning.
Step 3: Configuring Installation Options
Once installation begins, Windows will prompt you to configure a series of setup options:
- Network Settings: Windows will typically default to a Workgroup setup, allowing basic network file sharing. For business environments, however, join a Domain as needed after installation to access corporate network resources.
- System Preferences: Set regional options, language, and time zone to ensure the system is configured correctly from the start.
- Microsoft Account: You can log in with a Microsoft account, which provides access to cloud-based features like OneDrive and syncs settings across devices. If internet access is unavailable, create a local account and link it to a Microsoft account later through Settings > Accounts.
Setting Up Post-Installation Configurations
To finish the setup, configure essential services and system settings:
- System Updates: Ensure Windows Update is set to automatically check for and install the latest patches and drivers.
- Antivirus: Verify that Windows Defender is enabled, or install alternative antivirus software as required.
- Scheduled Maintenance: Schedule regular system backups, patching, and maintenance checks to keep the OS running smoothly.
Step 4: Verifying the Installation
After setup, take a few moments to verify that everything is functioning as expected. This step includes checking device drivers, programs, and license activation.
Driver and Program Verification
- Device Manager: Open Device Manager and look for any devices with error symbols (e.g., red X, yellow exclamation mark, or a down arrow). If any issues are present, update or reinstall drivers as needed.
- Control Panel: Go to Control Panel > Programs and Features to review installed applications and ensure they are compatible with Windows 11.
License Activation
Windows 11 requires activation to access full functionality:
- Automatic Activation: If connected to the internet, Windows 11 should automatically activate.
- Product Key Activation: If not activated, go to Settings > System > Activation and enter a product key to verify your license.
In corporate environments, volume licenses can streamline activation for multiple devices, especially through deployment servers or enterprise tools like System Center Configuration Manager (SCCM).
Summary Checklist for Windows 11 Installation
To review, here is a step-by-step checklist:
- Select Installation Method: Decide on an in-place upgrade or clean install.
- Backup Data: Always back up documents and important files.
- Set Boot Priority: Adjust UEFI to boot from the installation media.
- Prepare Disk and Partitioning: Format with NTFS and set up partitions for clean installs.
- Configure Settings: Complete network, account, and regional configurations.
- Verify Installation: Check drivers, applications, and activate Windows.
Frequently Asked Questions on Windows 11 Installation for CompTIA A+ Certification
What’s the difference between a clean install and an in-place upgrade for Windows 11?
A clean install wipes the hard drive, erasing all data and applications, providing a fresh OS setup. An in-place upgrade keeps existing files and apps intact, simply upgrading the OS to Windows 11 without data loss.
How can I check if my hardware is compatible with Windows 11 before upgrading?
Run the “PC Health Check” tool from Microsoft to ensure your hardware meets Windows 11 requirements, including TPM 2.0, Secure Boot, and CPU compatibility.
What should I do before starting a clean installation of Windows 11?
Before starting a clean install, back up all personal files to an external drive or cloud storage, as a clean install will erase all data on the drive. Confirm hardware compatibility with Windows 11 and create a bootable USB drive for installation.
How do I change the boot order in UEFI/BIOS for installing Windows 11?
Enter the UEFI/BIOS during startup (usually by pressing F2, F10, or DEL), go to the Boot section, and set your USB drive as the primary boot device. Save changes and restart to begin the installation from the USB.
How can I verify that Windows 11 was installed successfully?
To verify a successful installation, check Device Manager for any driver issues, review the Programs and Features in Control Panel for app compatibility, and ensure Windows is activated by going to Settings > System > Activation.