What is Privileged Access?
Definition: Privileged AccessPrivileged access refers to the special permissions or rights granted to users, accounts, or processes that allow them to perform administrative tasks or access sensitive systems, networks, or
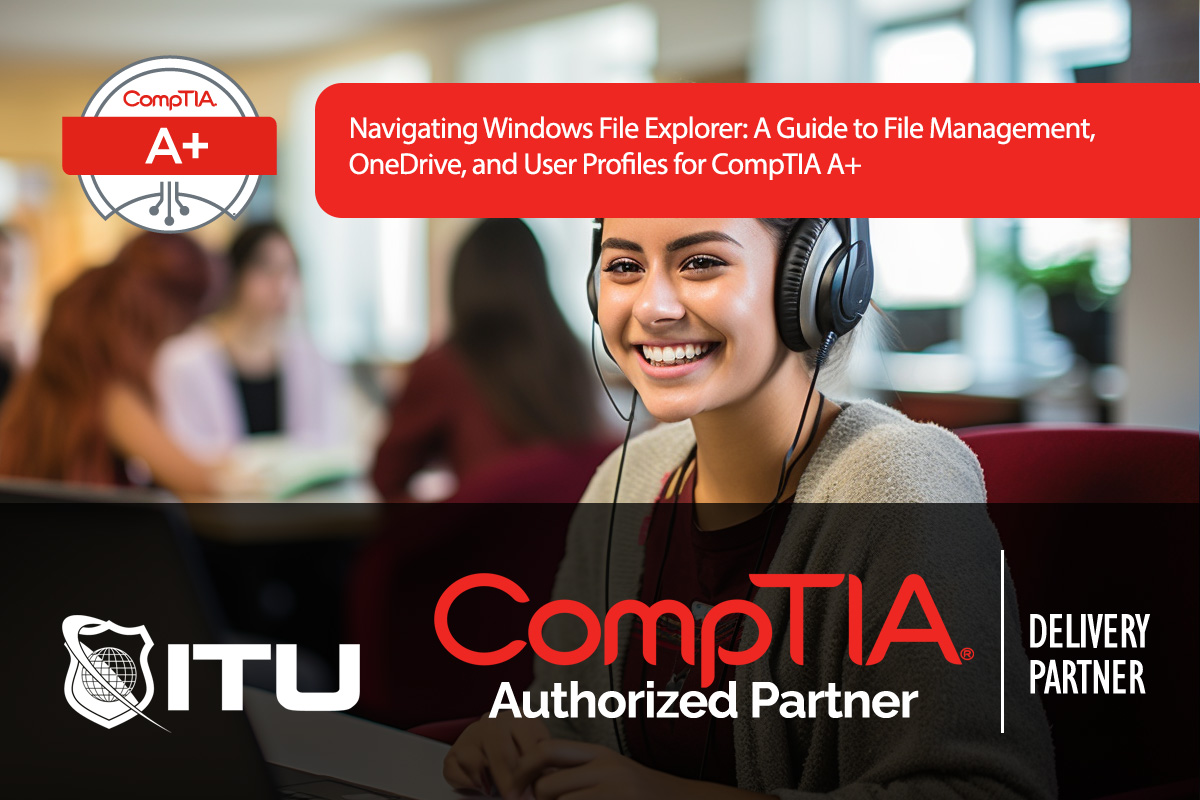
File Explorer is a central part of Windows that provides easy access to system files, user profiles, cloud storage, and network resources. In the CompTIA A+ exam, understanding File Explorer’s functionality and file organization is essential for troubleshooting and system configuration. This guide covers how to navigate File Explorer, manage files, access cloud storage like OneDrive, and work with user profiles effectively.
File Explorer is Windows’ primary interface for accessing and managing files and folders. Its main features include options to open, copy, move, rename, view, and delete files. These operations are fundamental to organizing data and accessing system files quickly.
The left-hand navigation pane in File Explorer displays quick-access folders, cloud storage, connected devices, and network locations, helping users access files quickly:
OneDrive is Microsoft’s cloud storage service that synchronizes files across devices when you log in with a Microsoft account. This feature is convenient for users who need access to their files from any location or device.
Each user on a Windows machine has a unique profile that stores their desktop settings, files, and personal configurations. This user-specific setup allows each person to have a personalized experience when they log into the computer.
C:\Users\[Username], where [Username] is the name of the user account. Inside each profile, folders like Documents, Pictures, and Desktop are personalized and contain data unique to the user.C:\Users. This location holds each user’s unique settings and files, making it easy to back up or troubleshoot user-specific issues.Windows hides certain files within user profiles to protect system and configuration data from accidental modifications. One important hidden file is NTUSER.DAT, which stores a user’s profile settings.
NTUSER.DAT, a key file holding user-specific registry settings, including desktop configurations and application preferences.By default, files downloaded from the internet are saved in the Downloads folder under C:\Users\[Username]\Downloads. This folder is essential for organizing and quickly accessing files that users download frequently.
File Explorer’s Network section allows users to view and connect to other devices on the same network. This feature is especially useful in business environments where file sharing and network resource access are necessary.
File Explorer is the main tool for accessing and managing files on Windows. It allows users to open, copy, move, rename, and delete files, making it essential for file organization and system navigation.
OneDrive integrates directly with File Explorer, appearing as a folder in the navigation pane. Files saved to OneDrive are stored on Microsoft’s cloud servers, allowing users to access their data from any device with internet access and the same Microsoft account.
User profiles are located under C:\Users\[Username], with [Username] being the name of the account. This folder contains Documents, Downloads, Desktop, and other folders specific to each user.
To view hidden files, open File Explorer, go to the “View” tab, and check the “Hidden items” option. This reveals hidden files like NTUSER.DAT, which store user-specific configurations.
The Downloads folder is the default location for files downloaded from the internet, making it easy to locate recently downloaded files. Regularly organizing or deleting files in this folder helps keep storage organized and accessible.
Lorem ipsum dolor sit amet, consectetur adipiscing elit. Ut elit tellus, luctus nec ullamcorper mattis, pulvinar dapibus leo.
$49.99 Original price was: $49.99.$16.99Current price is: $16.99. / month with a 10-day free trial
Definition: Privileged AccessPrivileged access refers to the special permissions or rights granted to users, accounts, or processes that allow them to perform administrative tasks or access sensitive systems, networks, or
Definition: Recovery Point Objective (RPO)Recovery Point Objective (RPO) is a key concept in disaster recovery and data protection. It refers to the maximum acceptable amount of data loss measured in
In modern cloud computing and containerized environments, persistent volumes are an essential concept for managing data that must survive beyond the lifecycle of a container or pod. Unlike ephemeral storage,
Definition: Boot MethodsBoot methods refer to the various techniques and processes used by a computer system to start up, initialize, and load the operating system (OS). These methods encompass a
Definition: Extensible File Allocation Table (exFAT)Extensible File Allocation Table (exFAT) is a file system developed by Microsoft in 2006, designed as an extension to the FAT32 file system. It is
Definition: IPv6 LeakAn IPv6 leak occurs when a device or application unintentionally transmits IPv6 traffic outside a secure tunnel, such as a VPN (Virtual Private Network). This can expose a
Definition: Bit Error Rate (BER)The Bit Error Rate (BER) is a metric used to measure the rate of errors in transmitted data, expressed as the ratio of the number of
Definition: IT Capacity PlanningIT capacity planning refers to the process of ensuring that an organization’s IT infrastructure has sufficient resources to meet current and future demands. This involves analyzing, forecasting,
Definition: Bounce RateBounce rate refers to the percentage of visitors who land on a webpage and leave without taking any further action, such as clicking on another link, filling out
Definition: VMware Certified Professional – Data Center VirtualizationThe VMware Certified Professional – Data Center Virtualization (VCP-DCV) certification validates a professional’s ability to design, deploy, and manage VMware vSphere environments, which
Definition: API SandboxAn API Sandbox is a testing environment that allows developers to experiment with APIs without impacting live systems or production data. It simulates the functionality of an API,
Definition: IEEE 802.11IEEE 802.11 is a set of standards developed by the Institute of Electrical and Electronics Engineers (IEEE) for implementing wireless local area network (WLAN) communication in various frequency
ENDING THIS WEEKEND: Train for LIFE at our lowest price. Buy once and never have to pay for IT Training Again.

Get ready for the updated 220-1201 & 220-1202 exams with our brand-new CompTIA A+ training—designed to help you pass with confidence and start your IT career strong. Access this course and over 2,900 hours of expert-led IT training when you sign up for any of our All-Access Passes. Don’t miss out—enroll now and start learning today!