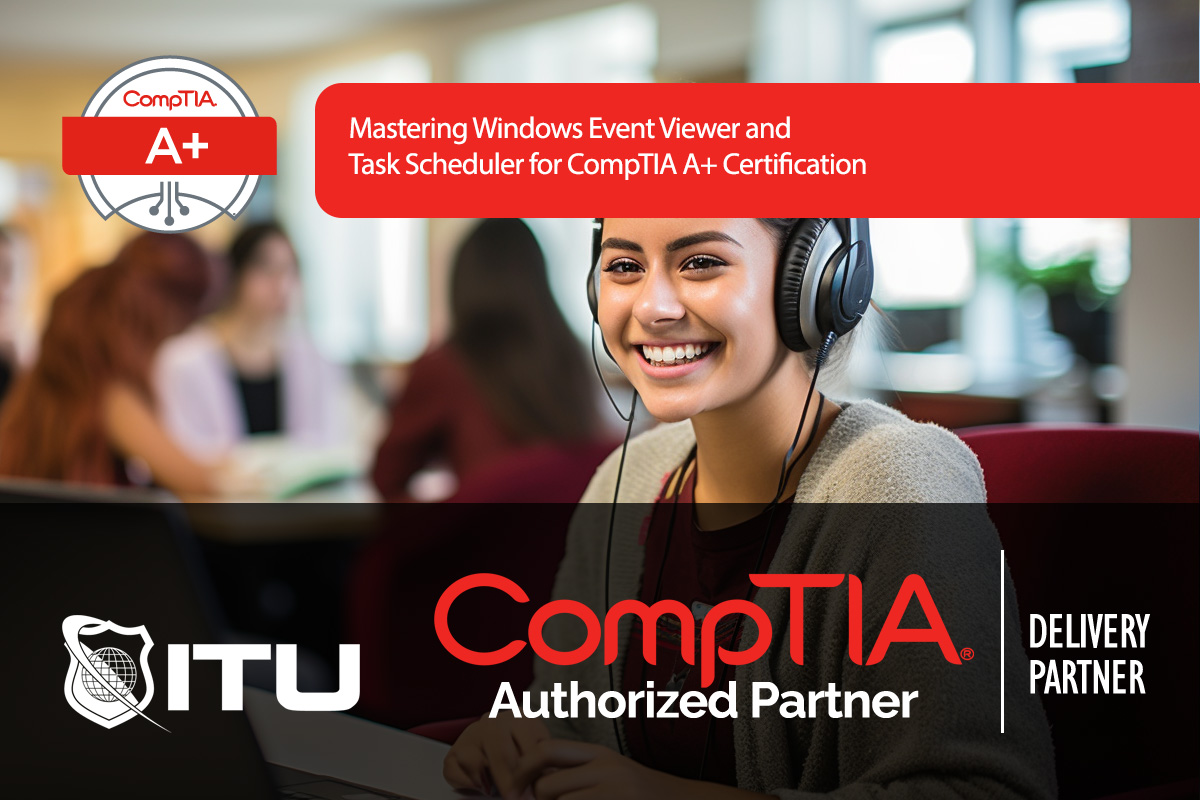Understanding and managing Windows Event Viewer and Task Scheduler is vital for diagnosing and automating system activities. Both tools serve critical roles: Event Viewer logs essential information for troubleshooting errors and warnings, while Task Scheduler automates recurring tasks to maintain and monitor system performance. Let’s dive into these utilities, focusing on how to navigate, filter, and use them effectively for CompTIA A+ success.
Understanding Event Viewer
Event Viewer is a logging tool that tracks system events, from basic application alerts to critical system errors. By categorizing these events, Event Viewer simplifies troubleshooting, making it easier to identify issues based on severity. Access Event Viewer through Control Panel > Administrative Tools > Event Viewer or by searching for “Event Viewer” in the Start menu.
Event Log Categories
- Application: Logs issues related to software applications. Errors here may reflect application crashes or runtime issues.
- Security: Tracks login attempts, both successful and failed. Useful for identifying unauthorized access attempts or monitoring access logs.
- System: Records OS-level events, including hardware or driver failures and core service errors.
- Setup: Monitors events related to installation processes, such as software installations and Windows updates.
- Forwarded Events: Logs events forwarded from other systems in the network, enabling centralized monitoring.
Each log type categorizes events into different severity levels, making it easier to assess which logs need immediate attention.
Event Types
Event Viewer uses symbols and colors to indicate the importance of each log entry:
- Information (i): General information, like application startups.
- Warning (!): Indicates a potential issue that might require future attention.
- Error (X): Signifies a significant issue affecting performance or stability.
- Critical (X): Represents severe errors that need immediate resolution to prevent system failures.
Understanding these distinctions allows you to prioritize troubleshooting based on the severity of each issue.
Using Filters to Streamline Logs
Logs can accumulate thousands of entries, especially in active systems. To focus on relevant events, use the Filter Current Log option:
- Right-click on the log (e.g., Application, Security) and select Filter Current Log.
- Choose specific event types (e.g., Error, Critical) and set custom date ranges or event sources to narrow down the logs.
- Apply the filter to display only the entries relevant to your current troubleshooting session.
Filtering allows technicians to ignore routine events and focus on critical issues.
Interpreting Event Details
Clicking on an event reveals detailed information, including:
- Event ID: A unique code identifying the type of issue, useful for searching specific errors online or in Microsoft documentation.
- Source: Indicates the component or application that generated the log.
- Description: Provides a summary of the error or issue.
If the error persists, try using the Event Log Online Help option. By clicking this, you can search for solutions or explanations about specific Event IDs on Microsoft’s support page.
Clearing and Archiving Logs
To keep Event Viewer manageable:
- Clear Log: Deletes the log’s contents. Choose Save and Clear to archive the log, or just Clear to erase it without saving.
- Archive Logs: Regularly archiving logs ensures valuable historical data remains accessible for long-term troubleshooting.
Task Scheduler: Automating Windows Tasks
Task Scheduler is essential for automating routine tasks, allowing administrators to schedule actions based on time, system events, or custom triggers. For example, Task Scheduler can automate disk cleanup, security scans, or system updates to maintain optimal performance.
Opening Task Scheduler
Access Task Scheduler through Control Panel > Administrative Tools > Task Scheduler or by searching “Task Scheduler” in the Start menu.
Key Components of Task Scheduler
- Task Library: Displays all tasks, organized by folders. Use it to view scheduled tasks created by the OS, users, or applications.
- Triggers: Define the conditions that initiate a task, such as specific times, logon events, or system idle status.
- Actions: Specify the task’s action, such as starting an application, sending an email, or displaying a message.
- Conditions: Set task parameters, such as requiring the computer to be plugged in or only running the task if the computer is idle.
- History: Logs task executions, which helps diagnose issues if a scheduled task fails to run as expected.
Creating a Basic Task
To set up a new automated task:
- Open Task Scheduler and select Create Basic Task.
- Enter a name and description for easy identification.
- Set a trigger for the task, such as daily or weekly scheduling.
- Choose an action (e.g., starting a program or sending an email).
- Review the summary, then click Finish to enable the task.
This simple automation process can improve efficiency by ensuring essential maintenance tasks run regularly without manual intervention.
Advanced Task Settings
For more control, use the Create Task option instead of Create Basic Task:
- Multiple Triggers: Combine multiple triggers to allow complex scheduling, like running a task both weekly and when the system starts.
- Conditional Settings: Specify conditions like only running the task if the system is idle or stopping it if the computer switches to battery power.
- Error Handling: Configure retries or actions for failed tasks.
These settings help tailor tasks to specific requirements, ensuring they execute under the right conditions.
Troubleshooting Task Scheduler
If a task fails, use the History tab to check recent executions and identify issues. Additionally, Event Viewer logs may provide information about Task Scheduler errors:
- Event ID 101: Indicates task success.
- Event ID 201: Reflects a task that didn’t start due to a condition.
Use these logs to identify common errors like misconfigured permissions or unmet conditions.
Practical Applications of Event Viewer and Task Scheduler
Event Viewer in Troubleshooting
Event Viewer is invaluable in diagnosing:
- Application Failures: Application logs show specific errors or warnings for software crashes.
- Login Issues: Security logs track login attempts, helping to identify potential unauthorized access.
- Hardware Errors: System logs can reveal issues with devices, drivers, or critical components.
Using Event Viewer can significantly reduce troubleshooting time by providing direct access to error details, helping technicians focus on precise solutions.
Automating with Task Scheduler
Task Scheduler is ideal for:
- System Maintenance: Automate disk defragmentation, cleanup, or backups.
- Security Management: Schedule antivirus scans, updates, or intrusion detection activities.
- Performance Optimization: Regularly schedule updates or remove temporary files to prevent system slowdowns.
By automating these tasks, you ensure consistent maintenance without relying on manual intervention, freeing up resources and maintaining system stability.
Frequently Asked Questions Related to Windows Event Viewer and Task Scheduler for CompTIA A+ Certification
What is the purpose of Event Viewer in Windows?
Event Viewer logs system events and errors, providing a centralized view for troubleshooting application failures, system warnings, security events, and more. Technicians use it to diagnose issues by analyzing logs categorized under Application, Security, System, and other event types.
How can I filter logs in Event Viewer to focus on critical events?
To filter logs in Event Viewer, right-click on a log category (e.g., Application) and select “Filter Current Log.” You can filter by specific event levels, such as Error or Critical, to focus on the most important events and streamline the troubleshooting process.
What is Task Scheduler used for in Windows?
Task Scheduler automates repetitive tasks based on set triggers and conditions. It’s commonly used for scheduling system maintenance, security scans, backups, and other recurring tasks, ensuring the system stays optimized without requiring manual action.
How do I create a basic task in Task Scheduler?
To create a task, open Task Scheduler and select “Create Basic Task.” Name the task, set a trigger (like daily or at startup), choose an action (such as opening a program), and confirm the setup. The task will now run according to your specified conditions, automating routine actions.
What should I do if a scheduled task fails to run in Task Scheduler?
If a scheduled task fails, check the History tab in Task Scheduler for recent executions and error codes. Additionally, review related Event Viewer logs under Task Scheduler for more detailed error information, such as unmet conditions or misconfigured settings.