What Is Transactional Memory?
Definition: Transactional MemoryTransactional Memory (TM) refers to a concurrency control mechanism that simplifies the development of concurrent programs by allowing a set of memory operations to execute in an atomic
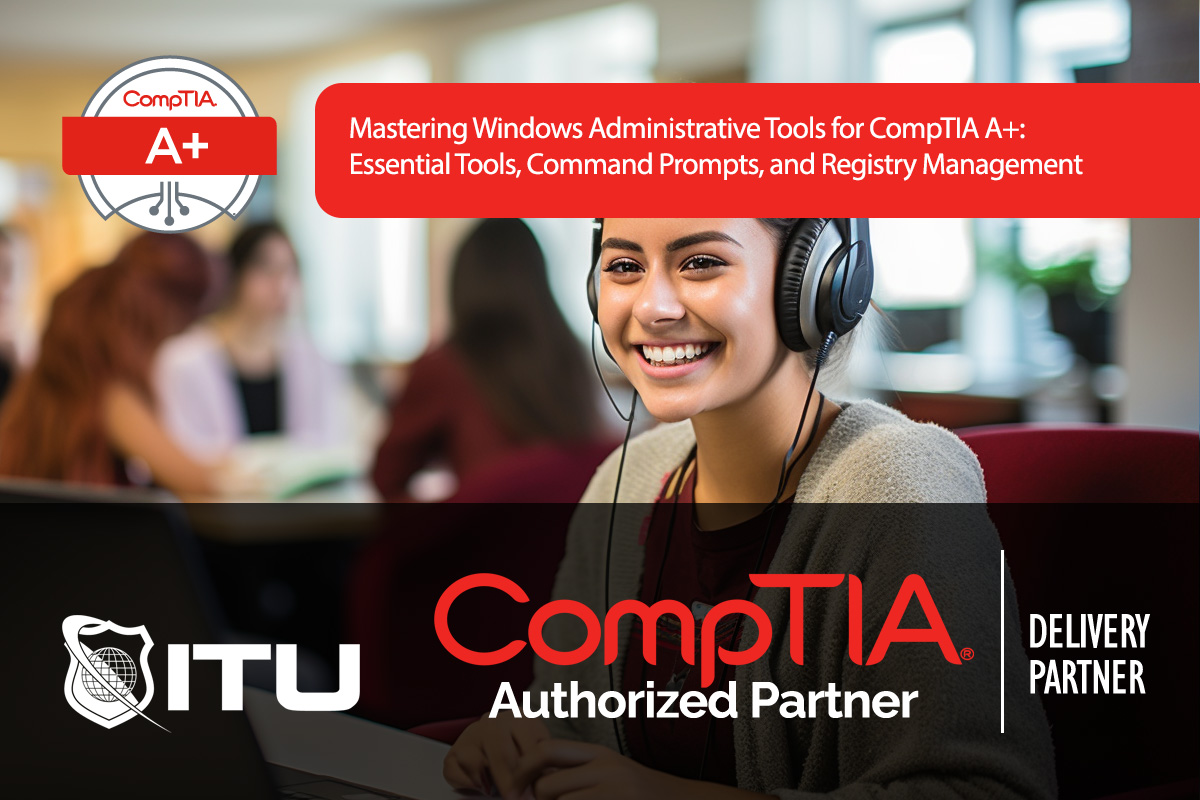
For CompTIA A+ candidates, Windows Administrative Tools are a vital part of understanding system management and troubleshooting. This guide covers the core administrative tools you’ll use to maintain, troubleshoot, and optimize Windows systems, along with critical shutdown options, user accounts, and Windows Registry basics. Proficiency with these tools is crucial not only for passing the A+ exam but also for effective real-world IT support.
Windows provides several methods to access Administrative Tools, which can be opened through the Start menu, search bar, or using quick-access shortcuts.
Win + X opens a menu with direct links to commonly used administrative functions, like Disk Management, Device Manager, and Computer Management.CompTIA A+ exams emphasize specific tools from the Administrative Tools folder. Below are key utilities you need to be comfortable with:
CompMgmt.msc) provides a one-stop location for these functions.For many troubleshooting tasks, running command-line tools with administrator privileges is essential.
System32 directory, where core Windows system files are located.devmgmt.msc opens Device Manager, allowing hardware management.diskmgmt.msc launches Disk Management for drive partitioning and formatting.msinfo32 provides comprehensive details about the system configuration, hardware resources, and software environment.Windows offers multiple shutdown options, each suited for different scenarios:
The Windows Registry is a hierarchical database storing crucial configuration data. It includes information on user profiles, system hardware, OS settings, and installed software. Any modifications in system settings, whether through Control Panel or Settings, are recorded here, making it a vital yet sensitive area of the OS.
Accessing the Registry can be done by typing regedit in the Run dialog. This opens the Registry Editor, where you can view or edit the Registry’s structure, consisting of root keys, subkeys, and values. Each key or subkey stores specific data about hardware and software configurations.
Core Registry Keys:
Making changes in the Registry directly can be risky since it’s a live database with no undo feature. Here are essential best practices:
The safest method to open Administrative Tools is through the Start menu or the search bar. Right-clicking on the Start button gives you a quick-access list of tools, or you can type “Administrative Tools” in the search bar to access them directly through the Control Panel.
To ensure you have administrator privileges in Command Prompt, search for “CMD,” right-click on Command Prompt, and select “Run as Administrator.” This opens an elevated prompt that allows access to system-level commands requiring higher permissions.
The Windows Registry is a hierarchical database that stores crucial system and application settings, user profiles, and hardware configurations. It enables the operating system to manage settings and permissions for software, hardware, and users across the system, making it essential for system functionality and troubleshooting.
Hibernate is ideal for extended periods of inactivity because it saves the session to disk and uses no power. Sleep is best for short breaks, as it keeps the session in RAM for a faster resume but requires continuous power to maintain the session.
Backing up the Registry before making changes is recommended because it is a live database, and any modifications take effect immediately without an undo option. A backup allows you to restore the system to a previous state if a change causes issues.
Lorem ipsum dolor sit amet, consectetur adipiscing elit. Ut elit tellus, luctus nec ullamcorper mattis, pulvinar dapibus leo.
$49.99 Original price was: $49.99.$16.99Current price is: $16.99. / month with a 10-day free trial
Definition: Transactional MemoryTransactional Memory (TM) refers to a concurrency control mechanism that simplifies the development of concurrent programs by allowing a set of memory operations to execute in an atomic
Definition: Byzantine AgreementByzantine Agreement, often referred to as Byzantine Fault Tolerance (BFT), is a consensus mechanism designed to ensure a reliable consensus in a distributed computing environment, even in the
Definition: Headless CMSA Headless Content Management System (CMS) is a back-end content management platform that provides a way to author, store, and manage content without a built-in front-end or presentation
Definition: Supervisory Control and Data AcquisitionSupervisory Control and Data Acquisition (SCADA) is a system used for monitoring and controlling industrial processes, infrastructure, and facility-based processes. It combines hardware and software
Definition: Document Object Model (DOM)The Document Object Model (DOM) is a programming interface for web documents. It represents the page so that programs can change the document structure, style, and
Definition: Transport Layer Security (TLS)Transport Layer Security (TLS) is a cryptographic protocol designed to provide secure communication over a computer network. It is widely used for internet security, ensuring that
Definition: Passive AttackA passive attack in the context of cybersecurity is a type of network attack where the attacker intercepts data traveling through the network without altering it or alerting
Definition: Utility-First CSSUtility-First CSS is a CSS architectural approach that emphasizes the use of utility classes to style elements directly in the markup, rather than defining custom CSS classes or
Definition: Ethernet FrameAn Ethernet Frame is a fundamental unit of data transmission in local area networks (LANs) that use Ethernet technology. It encapsulates network layer packets in a digital frame
Definition: InodeAn inode (index node) is a data structure in Unix-like file systems that stores information about a file or a directory. This information includes metadata about the file, such
Definition: Operational Data Store (ODS)An Operational Data Store (ODS) is a database designed to integrate data from multiple sources for additional operations such as reporting, analysis, and auditing, while ensuring
Definition: Materialized ViewA materialized view is a database object that contains the results of a query. It is similar to a standard view, which is a virtual table representing the
ENDING THIS WEEKEND: Train for LIFE at our lowest price. Buy once and never have to pay for IT Training Again.

Get ready for the updated 220-1201 & 220-1202 exams with our brand-new CompTIA A+ training—designed to help you pass with confidence and start your IT career strong. Access this course and over 2,900 hours of expert-led IT training when you sign up for any of our All-Access Passes. Don’t miss out—enroll now and start learning today!