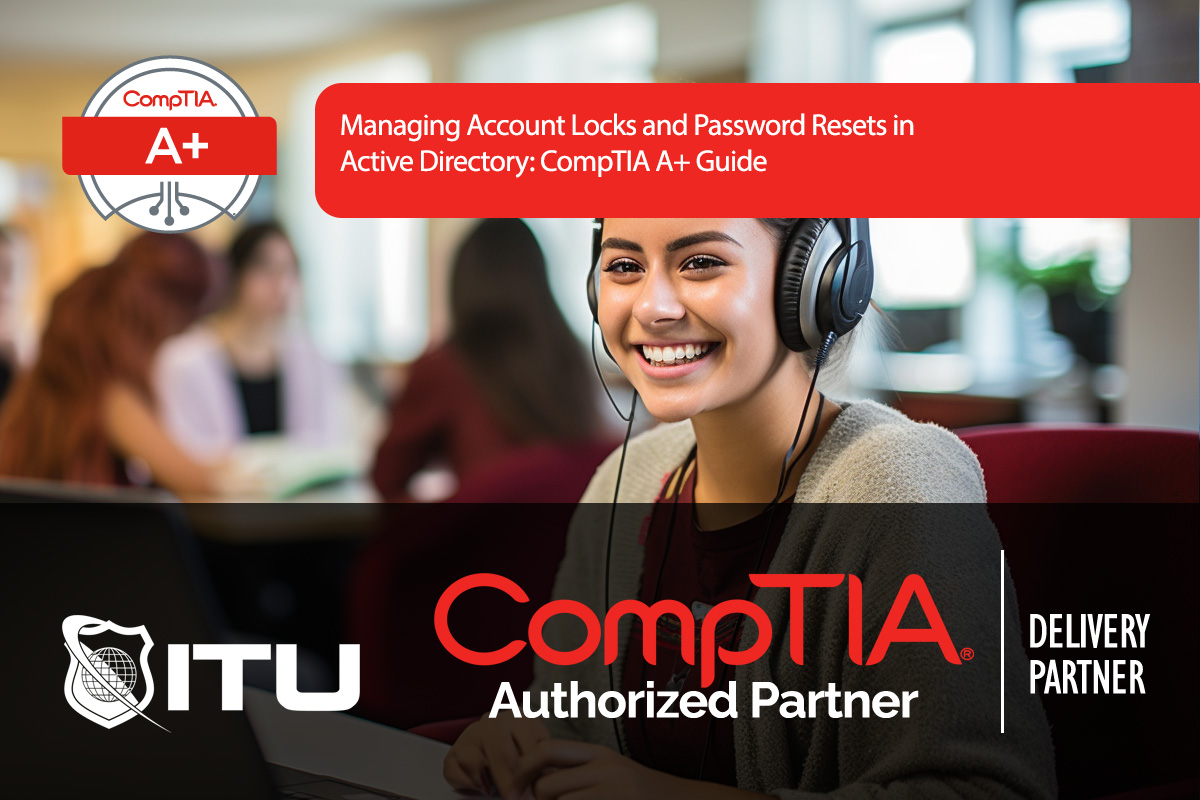Account management, including handling account locks and password resets, is a fundamental responsibility for IT support teams in Active Directory (AD) environments. For CompTIA A+ Certification, understanding the process and best practices for unlocking accounts and resetting passwords not only improves user productivity but also strengthens security.
Account Lockouts and Password Resets: A Quick Overview
In Active Directory, user accounts can become locked due to failed login attempts or password-related issues. Locking accounts after multiple failed attempts is a security measure that protects against unauthorized access attempts. When account lockouts occur, IT administrators or support technicians with delegated permissions can unlock these accounts, reset passwords, and restore user access.
Common Causes of Account Lockouts
- Failed login attempts: Repeatedly entering an incorrect password due to typos or expired passwords.
- Password policy violations: Attempting to use a non-compliant password that doesn’t meet security requirements (e.g., length, complexity).
- Outdated cached credentials: Cached credentials on devices (like phones or tablets) that automatically attempt to log in with an old password.
Unlocking User Accounts in Active Directory
Unlocking an account in AD is straightforward and involves unchecking the account lock option. This process can be safely delegated to support technicians since it does not affect other sensitive account settings or permissions.
Steps to Unlock an Account in Active Directory
- Open Active Directory Users and Computers (ADUC): ADUC is the primary console for managing user accounts.
- Locate the User Account: Find the locked account by searching for the user’s name or browsing the relevant Organizational Unit (OU).
- Access Account Properties: Right-click the user’s account and select Properties.
- Unlock the Account: Under the Account tab, uncheck the Account is locked out option, then click Apply and OK to save the changes.
By unlocking an account, the user can attempt to log in again without further intervention. The process does not expose any other account information or allow changes to account details, making it a low-risk task that can be delegated to lower-level support staff.
Delegating Account Unlocking and Password Reset Permissions
Delegating account management tasks, like unlocking accounts and resetting passwords, allows Tier 1 and Tier 2 technicians to handle common user issues without needing higher-level access permissions. This practice improves support efficiency while maintaining security.
How to Delegate Account Unlock and Password Reset Permissions
- Open ADUC: Go to Active Directory Users and Computers.
- Select the Organizational Unit (OU): Right-click the OU containing the users whose accounts the support team will manage.
- Select Delegate Control: Use the Delegate Control wizard to assign specific permissions to a support technician or group.
- Add Permissions: In the Permissions section, select Reset user passwords and force password change at next logon or Unlock user accounts. Click Next and Finish.
By limiting permissions to only password resets and account unlocks, administrators ensure that support staff can handle these common requests without access to other sensitive account settings.
Setting Account Policies: Logon Hours and Restrictions
Account policies in AD allow administrators to set specific logon hours, restrict access based on job roles, and enforce account restrictions.
Configuring Logon Hours in Active Directory
To enforce specific access hours, such as restricting access outside of an employee’s shift:
- Access the User’s Account Properties: Right-click the user account and select Properties.
- Set Logon Hours: In the Account tab, click Logon Hours to set permitted access times.
- Select Allowed Hours: Use the grid to allow or deny login access during specific hours and days, then click OK.
Once set, these restrictions will prevent users from logging into the domain outside of approved hours, ensuring security and compliance with company policies.
Performing Password Resets and Enforcing New Password Policies
A password reset requires the user to create a new password the next time they log in. This minimizes security risks and helps comply with security protocols, especially in environments with strict password policies.
Steps to Reset a User Password
- Find the User Account in ADUC: Locate the account needing a reset.
- Select Reset Password: Right-click the user and choose Reset Password.
- Enter a New Temporary Password: Provide a temporary password that meets the domain’s password policy requirements.
- Force Password Change at Next Logon: Check the User must change password at next logon option, which prompts users to create a new password.
For added security, create policies requiring passwords to meet complexity and length requirements, and ensure passwords are reset periodically through Group Policy Objects (GPOs).
Utilizing Active Directory Tabs and User Properties
The Account Properties window in AD includes multiple tabs, offering robust tools for administrators to control various aspects of user accounts:
- General: Contains basic user information (e.g., display name, email address).
- Account: Houses advanced settings, including logon hours, account lockout status, and password settings.
- Profile: Allows setting home directories and assigning login scripts.
Practical Uses of Account Properties
For example, administrators may set logon hours to restrict network access after hours or configure home folders and login scripts for users in specific departments. These granular control options provide added security and customization for various business needs.
Summary: Managing Account Locks and Password Resets in Active Directory for CompTIA A+ Certification
Account management in Active Directory involves unlocking accounts, resetting passwords, and setting user restrictions. By mastering these functions, IT professionals can efficiently address user issues, reduce downtime, and maintain network security standards.
Frequently Asked Questions Related to Account Locks and Password Resets in Active Directory for CompTIA A+ Certification
What causes account lockouts in Active Directory?
Account lockouts in Active Directory are often caused by repeated failed login attempts, expired passwords, or outdated cached credentials on devices attempting to connect automatically. These lockouts help prevent unauthorized access.
How do you unlock a user account in Active Directory?
To unlock a user account, go to Active Directory Users and Computers, find the account, open the Properties window, go to the Account tab, and uncheck the Account is locked out option, then apply the changes.
Can password reset permissions be safely delegated in Active Directory?
Yes, password reset and account unlock permissions can be delegated to support staff or lower-level technicians without compromising security. These permissions are limited and do not provide access to sensitive account settings.
How can you set logon hours for a user in Active Directory?
To set logon hours, go to the user’s Properties in Active Directory, open the Account tab, and select Logon Hours. Here, you can allow or restrict access based on specific hours and days to ensure users only log in during permitted times.
What is the purpose of forcing a password change at next logon in Active Directory?
Forcing a password change at next logon prompts users to create a new password after a reset, enhancing security by ensuring the temporary password is not used long-term and helping to maintain compliance with password policies.