What is Virtual Memory?
Definition: Virtual MemoryVirtual memory is a memory management technique that allows a computer to compensate for physical memory shortages by temporarily transferring data from random access memory (RAM) to disk
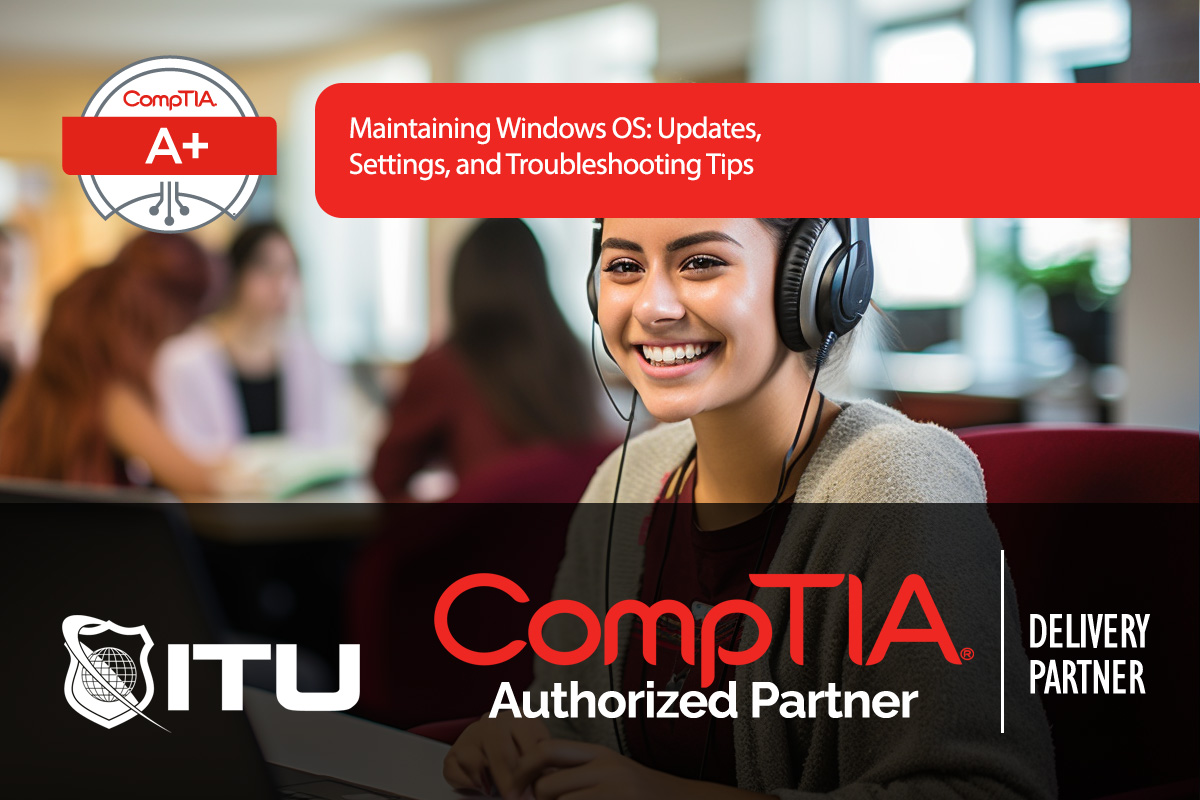
Once Windows is installed, maintaining Windows and keeping it up to date and properly configured is essential for maintaining performance and security. This guide covers the main elements of managing Windows updates, customizing update settings, and handling applications in Windows 10 and Windows 11. We’ll also briefly touch on update handling for macOS and Linux systems.
Windows updates are critical for security, performance, and stability. They include patches for vulnerabilities, driver updates, and feature improvements. Here’s how to access and manage them:
There may be times when pausing updates is necessary:
Note: Pausing updates is temporary, and pausing for too long could leave your system vulnerable. It’s generally best to update as soon as possible once issues are resolved.
Setting Active Hours prevents interruptions during work by stopping Windows from restarting for updates within a designated period. Here’s how it works:
Tip: Keep the Active Hours setting up to date if your schedule changes. This prevents performance slowdowns during essential tasks.
Windows categorizes updates by type and importance:
Windows will automatically handle updates, but you can customize this process, especially in a corporate setting, by using advanced tools like Windows Server Update Services (WSUS) for more control.
Patch management involves the systematic approach to updating software, with these steps:
For more control over update settings:
Reminder: Advanced options aren’t as critical for personal users, but familiarity with them is useful in IT roles to ensure tailored update management.
Applications also require regular updates for compatibility and security, and many apps now update automatically.
Most applications, including browsers, are configured to update automatically by default. For example, Chrome will check for updates periodically and install them in the background, so users don’t have to initiate it manually.
If an application update causes instability, it can be helpful to revert to an earlier version. Here’s how to manage problematic updates in Windows:
While Windows handles updates differently, the fundamentals of updating apply across operating systems.
sudo apt update for Ubuntu-based systems. Linux users rely on package managers to keep applications up to date.Regular maintenance is key to optimizing the Windows operating system. To ensure a smooth workflow and robust security:
To pause updates in Windows, go to Settings > Update & Security > Windows Update and select Pause updates for 7 days. This prevents Windows from installing updates temporarily, allowing you time to observe if there are any issues with recent patches.
Active Hours define when you typically use your computer, preventing updates and restarts during these hours. Set them under Windows Update > Change active hours to avoid unexpected restarts during work hours. Updates will be applied outside this window.
Yes, you can uninstall problematic updates by going to Control Panel > Programs > View installed updates. Right-click on the update you want to remove and select Uninstall. This is useful if an update impacts system stability or functionality.
Windows categorizes updates into three main types: Critical Updates (for security fixes), Quality Updates (for performance and stability improvements), and Feature Updates (annual OS updates with new features). Critical updates are the highest priority for security.
Many Windows applications, like Google Chrome, update automatically. For applications that don’t, you can check for updates in each app’s settings or in the Windows Store. This keeps apps secure and compatible with the latest OS features.
Lorem ipsum dolor sit amet, consectetur adipiscing elit. Ut elit tellus, luctus nec ullamcorper mattis, pulvinar dapibus leo.
$49.99 Original price was: $49.99.$16.99Current price is: $16.99. / month with a 10-day free trial
Definition: Virtual MemoryVirtual memory is a memory management technique that allows a computer to compensate for physical memory shortages by temporarily transferring data from random access memory (RAM) to disk
Definition: IP MulticastIP Multicast is a method used in computer networking to send data to multiple destinations simultaneously using the most efficient strategy to deliver the messages over each link
Definition: Genetic Algorithm OptimizationGenetic Algorithm Optimization (GAO) is a search heuristic that mimics the process of natural selection to generate high-quality solutions to optimization and search problems. Inspired by the
Definition: Kryo SerializationKryo Serialization is a fast and efficient serialization framework for Java, designed to handle complex object graphs and perform rapid input/output operations. It is particularly noted for its
Definition: Geo-HashingGeo-Hashing is a method of encoding geographic coordinates (latitude and longitude) into a compact string of characters. This string representation, known as a geohash, enables efficient spatial indexing and
Definition: Replicated State MachineA Replicated State Machine (RSM) is a distributed system concept where multiple machines (nodes) work together to maintain a consistent state across a network. Each machine in
Definition: Quantum Error CorrectionQuantum Error Correction (QEC) refers to the methods and algorithms used to protect quantum information from errors due to decoherence, quantum noise, and other quantum disturbances. Unlike
Definition: Iterative DevelopmentIterative development is a software development approach that breaks down the process of building an application into small, manageable cycles called iterations. Each iteration involves planning, design, coding,
Definition: Collaborative FilteringCollaborative filtering is a method used by recommender systems to make automatic predictions about a user’s interests by collecting preferences from many users (collaborating). The underlying assumption is
Definition: Quorum-Based ReplicationQuorum-based replication is a method used in distributed systems to ensure data consistency and reliability. It involves a strategy where a subset of nodes, known as a quorum,
Definition: QFD (Quality Function Deployment)Quality Function Deployment (QFD) is a systematic approach used in product and service development to transform customer needs and requirements into detailed engineering and operational requirements.
Definition: Python BottlePython Bottle is a lightweight, micro web framework for Python, designed for creating simple, yet powerful web applications quickly and efficiently. It is known for its simplicity and
ENDING THIS WEEKEND: Train for LIFE at our lowest price. Buy once and never have to pay for IT Training Again.

Get ready for the updated 220-1201 & 220-1202 exams with our brand-new CompTIA A+ training—designed to help you pass with confidence and start your IT career strong. Access this course and over 2,900 hours of expert-led IT training when you sign up for any of our All-Access Passes. Don’t miss out—enroll now and start learning today!