What Is a Network Storm?
Definition: Network StormA network storm refers to a situation in computer networks where an excessive amount of network traffic congests the network, severely degrading performance and potentially leading to a
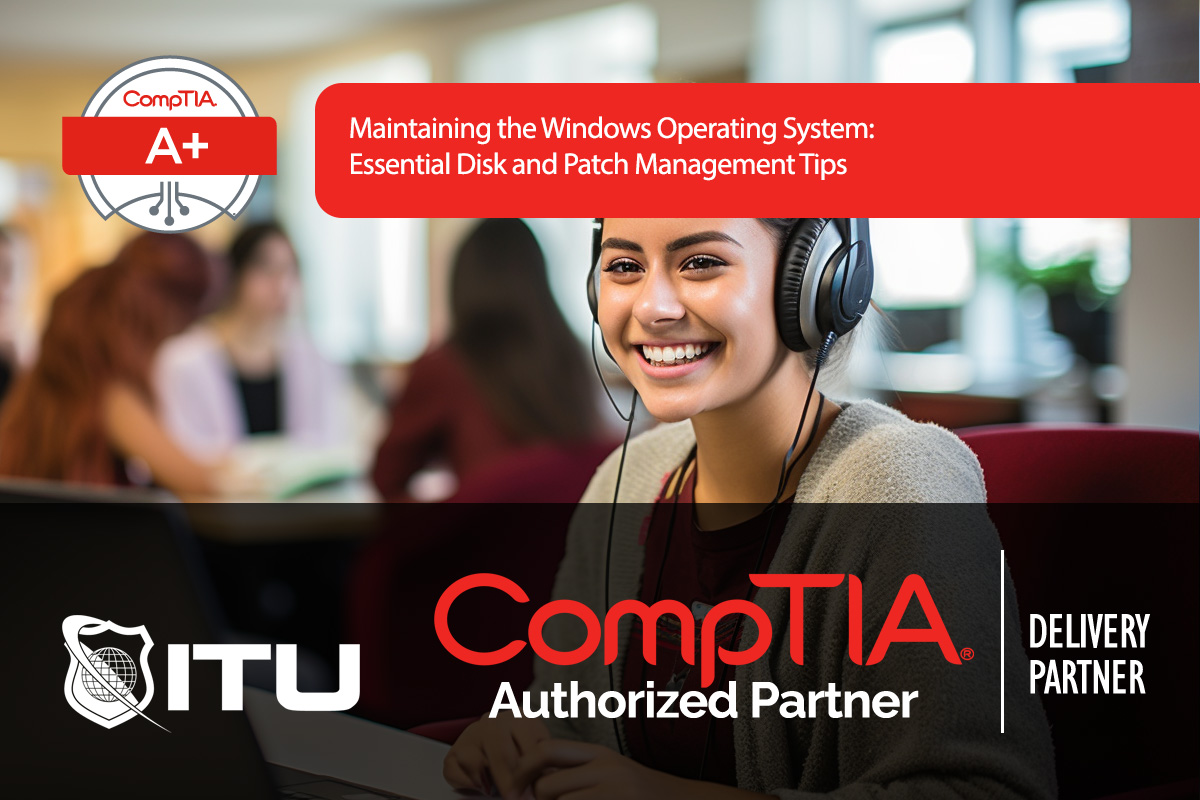
Maintaining your Windows operating system is crucial to ensure long-term performance, stability, and security. For CompTIA A+ certification, understanding key maintenance tasks such as disk and patch management will help you address common performance issues and keep systems secure. In this guide, we cover disk management, including defragmentation, optimizing SSDs, and checking for disk errors. We’ll also dive into patch management and the steps involved in keeping systems updated and protected.
Disk maintenance is an important first step after a Windows installation or update. It ensures that your storage drives perform optimally and continue to protect data.
Storage drives hold everything from the operating system to personal files and applications. As data is saved, deleted, or moved, it can become fragmented, slowing down the read/write processes, especially on older hard drives. Regular maintenance tasks like defragmentation (for HDDs) and trimming (for SSDs) can significantly improve performance.
Fragmentation occurs when files are scattered across non-continuous sectors on the hard drive. This forces the drive’s read/write head to move around more than necessary, decreasing performance. Defragmentation consolidates file fragments, speeding up access times. However, keep in mind:
chkdsk /f /r, and press Enter to start the process.Tip: SSDs can use the Optimize Drives tool as well, which will trigger an automatic trim. Avoid defragmenting SSDs to prevent unnecessary wear.
While CHKDSK and Defragment are native to Windows, there are similar utilities for Linux and macOS:
df and fsck to check and repair file system issues.Patch management is one of the most critical maintenance tasks for security and OS stability. Microsoft regularly releases patches to address bugs, security vulnerabilities, and performance issues.
Updating the OS and applications is essential to:
Note: Large enterprises may use tools like Windows Server Update Services (WSUS) or third-party patch management systems to deploy and manage updates efficiently.
Disk defragmentation consolidates fragmented data on HDDs, allowing the disk to access files more quickly. It’s not necessary for SSDs, which instead use a process called “trimming” to manage unused storage cells efficiently.
To check for disk errors, use the Check Disk (CHKDSK) tool by opening Command Prompt as Administrator and typing chkdsk /f /r. You can also use the GUI version by going to Properties > Tools > Error Checking in the drive’s settings.
Patch management is the process of regularly applying updates and patches to the OS and applications to fix security vulnerabilities, improve stability, and ensure compatibility. It’s essential to maintaining system security and performance.
Windows manages SSD maintenance through automatic “trimming,” which reclaims unused storage blocks, while HDDs use defragmentation to improve access speeds by consolidating fragmented data.
The patch management lifecycle includes reviewing available patches, categorizing them by priority (urgent, important, or non-critical), testing on offline machines, deploying urgent patches, scheduling non-urgent updates, and conducting regular reviews to ensure updates are effective.
Lorem ipsum dolor sit amet, consectetur adipiscing elit. Ut elit tellus, luctus nec ullamcorper mattis, pulvinar dapibus leo.
$49.99 Original price was: $49.99.$16.99Current price is: $16.99. / month with a 10-day free trial
Definition: Network StormA network storm refers to a situation in computer networks where an excessive amount of network traffic congests the network, severely degrading performance and potentially leading to a
Definition: LinearizabilityLinearizability is a consistency model for designing and verifying concurrent systems, ensuring that operations on shared resources appear to be instantaneous and atomic, regardless of the system’s actual complex
Definition: Business Service AgreementA Business Service Agreement is a legally binding document between two or more parties, often a service provider and a client, outlining the terms and conditions under
Definition: Lexical ScopingLexical scoping, also known as static scoping, is a convention used in programming languages to determine the scope of a variable. The scope is defined by the location
Definition: Cisco Packet TracerCisco Packet Tracer is a comprehensive, cross-platform network simulation software that allows users to design, build, and configure virtual networks. Developed by Cisco Systems, it serves as
Definition: SSL (Secure Sockets Layer)SSL (Secure Sockets Layer) is a cryptographic protocol designed to provide secure communication over a computer network. It is the standard technology for keeping an internet
Definition: Falsification AttackA falsification attack is a cybersecurity threat where an attacker deliberately falsifies data, communications, or transactions with the intent to deceive, manipulate, or disrupt the normal operations of
Definition: Software-Defined Data CenterA Software-Defined Data Center (SDDC) is a data center where all infrastructure elements—networking, storage, CPU, and security—are virtualized and delivered as a service. Control of the data
Definition: Solid State Drive (SSD)A Solid State Drive (SSD) is a type of non-volatile storage media that stores and retrieves digital data using integrated circuit assemblies as memory. Unlike traditional
Definition: Hash MapA hash map is a data structure that stores key-value pairs. It uses a hash function to compute an index into an array of buckets or slots, from
Definition: Object-Relational Database (ORD)An Object-Relational Database (ORD) is a database management system (DBMS) that integrates object-oriented database model features into relational databases. ORDs aim to bridge the gap between relational
Definition: Embedded DatabaseAn embedded database is a specialized database management system (DBMS) that is tightly integrated with an application software. This type of database stores data locally within the application
ENDING THIS WEEKEND: Train for LIFE at our lowest price. Buy once and never have to pay for IT Training Again.

Get ready for the updated 220-1201 & 220-1202 exams with our brand-new CompTIA A+ training—designed to help you pass with confidence and start your IT career strong. Access this course and over 2,900 hours of expert-led IT training when you sign up for any of our All-Access Passes. Don’t miss out—enroll now and start learning today!