What Is a BIOS Chip?
The Basic Input/Output System (BIOS) chip is a fundamental component of computers, embedded in the motherboard to perform critical booting operations. It’s the first piece of code executed by a
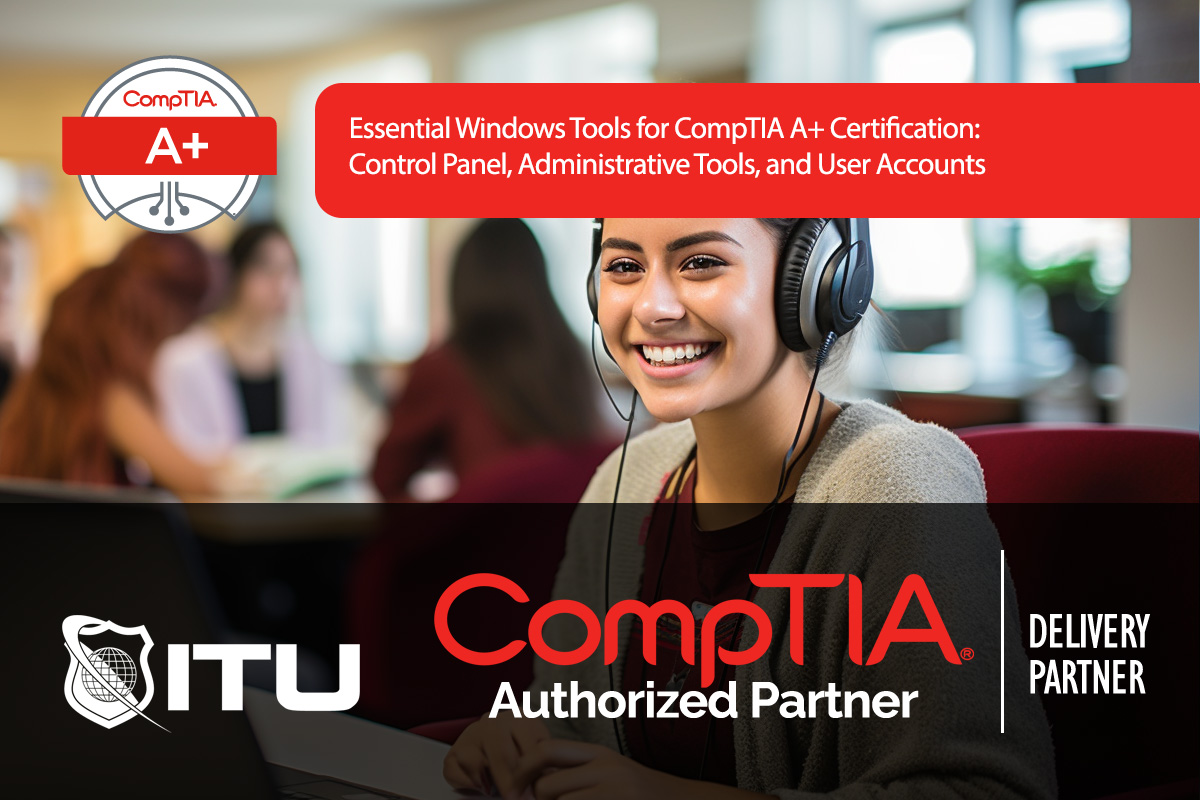
In mastering the essential Windows tools and configuration options for the CompTIA A+ exam, getting familiar with the Control Panel, Settings, Administrative Tools, and User Accounts is key. These tools enable users to manage, customize, and secure their operating systems effectively. This guide will walk through the functionalities and distinctions of these tools, emphasizing their relevance to Windows 10 and Windows 11.
The Control Panel and Settings app are the main areas where users can configure Windows. These tools allow changes in everything from system hardware and network setups to user permissions and personalization.
The Windows Registry is a central database that stores configuration data for the OS and installed applications. Any changes made in the Control Panel or Settings are recorded in the Registry. This database is essential for the system to function properly, as it stores critical information about user profiles, system hardware, and software configurations.
regedit in the Run dialog) provides direct access to system configurations. This tool requires caution, as incorrect modifications can destabilize the system. Backing up registry settings before making changes is always recommended.Administrative Tools in Windows are essential for system management and troubleshooting, offering a range of utilities for advanced users and IT professionals.
User accounts are essential for managing permissions, securing systems, and ensuring appropriate access levels across users.
Starting with Windows 8, Microsoft introduced two types of login accounts: Local and Microsoft accounts.
Windows offers a range of built-in accessibility tools to support users with visual, auditory, or physical impairments. Key features include:
These accessibility features are available in both Windows 10 and 11, and navigating to “Settings > Accessibility” provides access to configure these options based on user needs.
Privacy and security are significant components of the Windows operating system, with settings that empower users to control how their data is accessed and shared.
The Control Panel is a traditional Windows tool providing access to a wide range of system configuration options, whereas the Settings app is a more modern interface that Microsoft has expanded over time. While both offer configuration options, many settings are moving from the Control Panel to the Settings app, especially in Windows 10 and 11.
User Account Control (UAC) protects your computer by requiring confirmation for changes that need administrator privileges. This prompts you before applications can make major changes, adding a layer of security against unauthorized modifications and malware that could affect the system.
Local accounts store data and settings directly on the device, suitable for offline use. Microsoft accounts, however, sync data and settings across Windows devices and provide cloud features, making them ideal for users who need seamless access across multiple devices.
Yes, you can manage multiple user accounts via the Control Panel or Settings app. Administrators have the ability to set up Standard or Administrator accounts, adjust user permissions, and delete accounts when needed.
Windows privacy settings allow you to control app and service access to your location, browsing history, and diagnostic data. Adjusting these settings helps you manage your privacy preferences and limits data collection, particularly useful for avoiding personalized advertising.
Lorem ipsum dolor sit amet, consectetur adipiscing elit. Ut elit tellus, luctus nec ullamcorper mattis, pulvinar dapibus leo.
$49.99 Original price was: $49.99.$16.99Current price is: $16.99. / month with a 10-day free trial
The Basic Input/Output System (BIOS) chip is a fundamental component of computers, embedded in the motherboard to perform critical booting operations. It’s the first piece of code executed by a
Data Taxonomy refers to the structured classification system used to organize, categorize, and manage vast amounts of data within an organization or system. It plays a crucial role in data
Microsoft Azure is a comprehensive cloud computing service created by Microsoft for building, testing, deploying, and managing applications and services through Microsoft-managed data centers. It provides software as a service
Yandex.Disk is a cloud storage service offered by Yandex, a Russian multinational corporation primarily known for its search engine. Launched to provide users with a platform for storing, sharing, and
Open Innovation is a modern business paradigm that challenges the traditional view of innovation as a strictly internal process. Instead, it posits that companies can and should use external ideas
The JavaServer Pages Standard Tag Library (JSTL) encapsulates the core functionality common to many Web applications into simple tags. These tags provide a framework for Java developers to embed logic
An Office Productivity Suite refers to a collection of software applications designed to facilitate document creation, data management, presentation development, and communication for business professionals, educators, and home users. These
The Web Standards Project (WaSP) was a grassroots coalition formed in 1998 by a group of developers and industry experts. Its primary mission was to advocate for the adoption of
Git Clone is a fundamental command in the Git version control system that enables users to create a local copy of a remote repository. This command is crucial for developers
Definition of: Quasi-Static ChannelA quasi-static channel refers to a communication channel where the channel conditions (such as path loss, shadowing, and multipath fading) vary with time, but the rate of
Definition: QuickPath Interconnect (QPI)QuickPath Interconnect (QPI) is a high-speed, point-to-point interconnect technology used in computer architecture to facilitate communication between various components within a computer, such as the central processing
Definition: MicrocontrollerA microcontroller is a compact integrated circuit designed to govern a specific operation in an embedded system. It combines a processor core (CPU), memory (both RAM and ROM), input/output
ENDING THIS WEEKEND: Train for LIFE at our lowest price. Buy once and never have to pay for IT Training Again.

Get ready for the updated 220-1201 & 220-1202 exams with our brand-new CompTIA A+ training—designed to help you pass with confidence and start your IT career strong. Access this course and over 2,900 hours of expert-led IT training when you sign up for any of our All-Access Passes. Don’t miss out—enroll now and start learning today!