What is URL Encoding
Definition: URL EncodingURL Encoding, also known as percent-encoding, is a method used to encode information in a Uniform Resource Locator (URL) to ensure that it is transmitted correctly over the
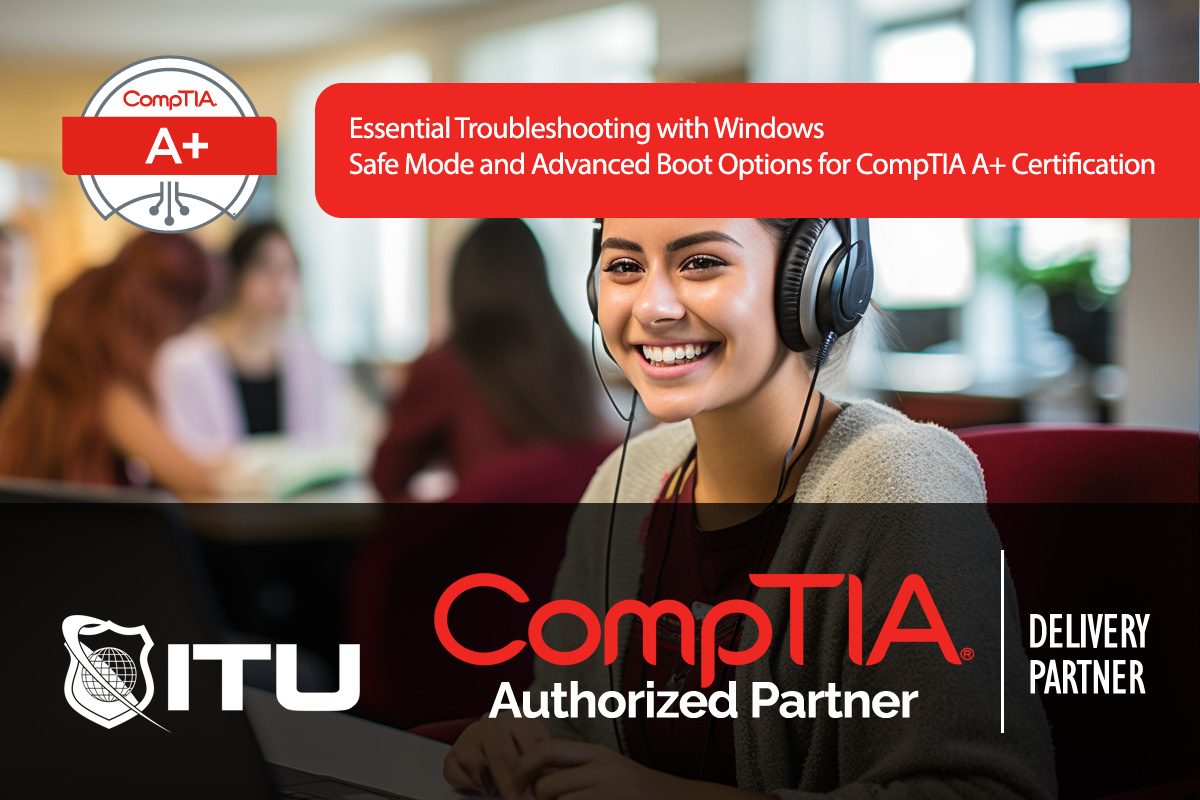
Safe Mode is one of the most effective ways to troubleshoot software and driver issues in Windows. It loads only the essential drivers and services required to start Windows, allowing technicians to address problems without interference from unnecessary software. For CompTIA A+ Certification, understanding Safe Mode options and navigating the Advanced Boot Options menu are key skills for system recovery and diagnostics.
Safe Mode is a minimal boot environment that loads only essential drivers and services. By starting with only core functions, Safe Mode helps isolate issues that might prevent Windows from starting correctly under normal conditions.
Safe Mode is ideal when:
Safe Mode can be used to diagnose driver conflicts, identify software compatibility issues, and remove problematic updates or applications. Safe Mode can also help if high-resolution display settings prevent visibility by reverting to a standard, low-resolution mode.
msconfig in the search bar.This setup will launch Safe Mode upon the next restart. Once troubleshooting is complete, revisit msconfig to disable Safe Boot and return to normal startup.
Using Shift + Restart opens the Windows Recovery Environment, where users can access additional recovery and troubleshooting tools.
In addition to Safe Mode, Windows offers a range of Advanced Boot Options to help troubleshoot different system issues. These options are available in the Windows Recovery Environment.
C:\Windows\ntbtlog.txt. Reviewing this log can help identify drivers that failed to load.The Advanced Boot Options menu includes powerful tools for restoring system stability, particularly after a problematic driver update or software installation.
System Restore allows users to return the system to a previous state, undoing recent changes that might have caused stability issues.
System Image Recovery is a more comprehensive option that replaces the system with an entire backup image.
Startup Repair is a built-in utility that automatically scans and repairs startup issues.
The Command Prompt in the Windows Recovery Environment enables technicians to run essential repair commands directly.
These commands are effective for resolving critical issues that prevent Windows from starting or cause frequent errors during boot.
Safe Mode and Advanced Boot Options are essential tools for diagnosing and repairing Windows issues. With these tools, IT professionals can:
Safe Mode loads only essential drivers and services, helping isolate problems caused by software or drivers that don’t run in this minimal environment. This allows users to troubleshoot, update, or remove problematic components without interference from non-essential processes.
You can access Safe Mode by pressing Shift + Restart, selecting Troubleshoot > Advanced Options > Startup Settings > Restart, and then choosing either Enable Safe Mode (F4) or Enable Safe Mode with Networking (F5) from the menu.
Safe Mode with Networking includes network drivers and services, allowing internet access. This mode is useful for downloading updates, accessing online resources, and running cloud-based diagnostics during troubleshooting.
Startup Repair is an automated troubleshooting tool that scans for issues preventing Windows from booting correctly. It checks for corrupted files, boot sector problems, and configuration errors, attempting repairs to restore system functionality.
Yes, you can run SFC in Safe Mode by opening Command Prompt as an administrator and typing sfc /scannow. This will scan and repair corrupted system files without interference from other processes.
Lorem ipsum dolor sit amet, consectetur adipiscing elit. Ut elit tellus, luctus nec ullamcorper mattis, pulvinar dapibus leo.
$49.99 Original price was: $49.99.$16.99Current price is: $16.99. / month with a 10-day free trial
Definition: URL EncodingURL Encoding, also known as percent-encoding, is a method used to encode information in a Uniform Resource Locator (URL) to ensure that it is transmitted correctly over the
Definition: Event-Based IntegrationEvent-based integration is a method of connecting different software systems or applications by using events as the triggering mechanism for data exchange and process synchronization. This approach allows
Definition: Fixed Wireless Access (FWA)Fixed Wireless Access (FWA) refers to a type of high-speed internet connection that uses wireless technology to deliver broadband services to fixed locations such as homes
Definition: Mutation TestingMutation testing is a software testing technique where the software is modified or “mutated” in small ways to create aWhat Is Mutation Testing?Definition: Mutation TestingMutation testing is a
Definition: Signature-Based DetectionSignature-based detection is a cybersecurity mechanism that identifies threats by comparing incoming data against a database of known threat signatures. These signatures are unique strings of data or
Definition: Service DiscoveryService Discovery is a mechanism used in microservices architecture and other distributed systems to automatically detect services available on a network. This process ensures that service consumers can
Definition: Lean StartupThe Lean Startup is a methodology for developing businesses and products that aim to shorten product development cycles and rapidly discover if a proposed business model is viable.
Definition: Language Integrated Query (LINQ)Language Integrated Query (LINQ) is a powerful set of technologies based on the integration of query capabilities directly into the C# programming language. This allows developers
Definition: XTS (XEX-based Tweaked-codebook Mode with Ciphertext Stealing)XTS, which stands for XEX-based Tweaked-codebook mode with ciphertext Stealing, is an encryption mode used primarily in the encryption of data on storage
Definition: Ransomware-as-a-Service (RaaS)Ransomware-as-a-Service (RaaS) is a business model utilized by cybercriminals where ransomware software is leased to affiliates or customers. This model allows individuals with minimal technical knowledge to launch
Definition: Data CubeA data cube is a multi-dimensional array of values, commonly used to describe data in a multi-dimensional space. The data cube is a key concept in data warehousing
Definition: Off-Canvas MenuAn off-canvas menu is a type of navigation menu that is hidden off-screen by default and slides into view when triggered by a user action, such as clicking
ENDING THIS WEEKEND: Train for LIFE at our lowest price. Buy once and never have to pay for IT Training Again.

Get ready for the updated 220-1201 & 220-1202 exams with our brand-new CompTIA A+ training—designed to help you pass with confidence and start your IT career strong. Access this course and over 2,900 hours of expert-led IT training when you sign up for any of our All-Access Passes. Don’t miss out—enroll now and start learning today!