What is Ruby?
Definition: RubyRuby is a dynamic, open-source programming language with a focus on simplicity and productivity. It has an elegant syntax that is natural to read and easy to write.OverviewRuby, created
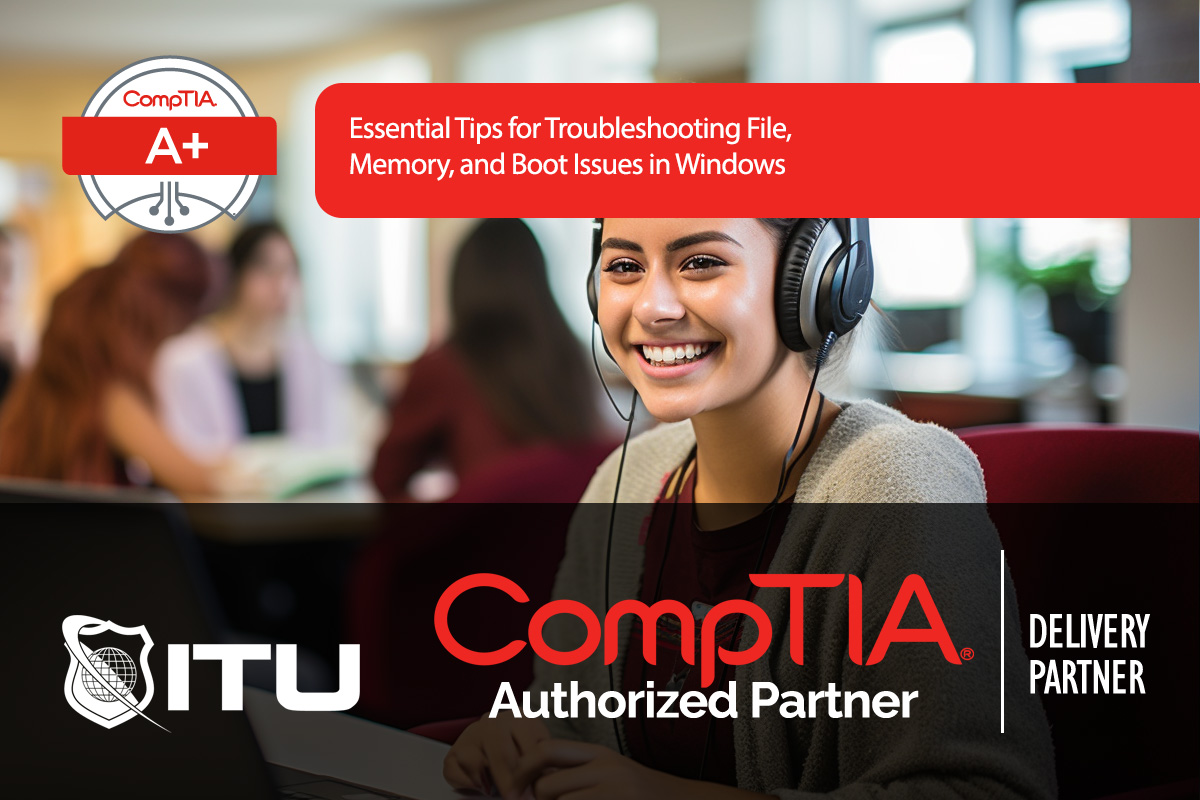
Windows includes built-in features to protect and recover system files, memory, and boot processes, which are critical for system stability. For CompTIA A+ Certification, understanding tools like Windows Resource Protection (WRP), System File Checker (SFC), Memory Diagnostics, and various boot repair commands is essential for effectively troubleshooting system failures and preventing downtime.
Windows Resource Protection (WRP) is a security feature in Windows that prevents essential system files, folders, and registry keys from being overwritten or modified, safeguarding the system from accidental or malicious tampering that can lead to OS instability.
C:\Windows\System32. Unauthorized attempts to replace or modify these files are blocked to maintain system integrity.When critical files are corrupted or missing, System File Checker (SFC) can scan and replace them with correct versions. The SFC command compares system files against a secure repository, replacing any corrupted files to restore system functionality.
To run SFC, open Command Prompt in Administrator mode and enter:
bashCopy codesfc /scannow
Note: Restart the system after running SFC to fully apply any repairs.
Memory issues can cause a variety of system errors, crashes, and slow performance. Windows includes a Memory Diagnostic Tool to check for faulty RAM.
This tool provides a report upon reboot, indicating whether any memory errors were found. Faulty RAM modules should be replaced to prevent further issues.
System boot issues are some of the most critical problems to troubleshoot, as they prevent the system from fully loading. Windows boot issues typically relate to configuration errors, file corruption, or physical issues with the boot device.
The Power-On Self-Test (POST) is the first step in the boot process. POST is a firmware-controlled diagnostic that checks essential hardware components like memory, CPU, and storage.
After POST, the firmware looks for boot information on the first sector of the hard drive:
If a system fails to load Windows, common errors might include “Invalid Boot Disk” or “No OS Found.” These often arise due to corrupted boot files, incorrect boot sequences, or disconnected drives.
Boot issues often require repairs using command-line tools. Here are key commands for addressing these problems:
Sometimes, boot issues stem from incorrect boot device priorities in the UEFI or BIOS settings.
Regular maintenance and system checks can reduce the likelihood of critical failures.
System File Checker (SFC) is a Windows tool that scans for and repairs corrupted system files. By running the command sfc /scannow, it compares files against a backup copy and replaces any damaged files, restoring system stability.
To run a memory diagnostic, go to Administrative Tools and select Windows Memory Diagnostic. Choose to restart and check for problems. The test will run on reboot, identifying any issues with RAM that may be causing system instability.
Common boot repair commands include bootrec /fixmbr to repair the Master Boot Record, bootrec /fixboot to create a new boot sector, and bootrec /rebuildbcd to rebuild the Boot Configuration Database (BCD).
Windows Resource Protection (WRP) prevents essential system files, folders, and registry keys from being modified or replaced. This ensures that critical OS files remain intact, reducing the risk of system crashes and application failures.
MBR (Master Boot Record) and EFI System Partition (ESP) are different partitioning schemes for storing boot data. MBR is an older method, while ESP is used with GPT-partitioned drives in modern systems. ESP contains boot files and the Boot Configuration Database (BCD) for loading the OS.
Lorem ipsum dolor sit amet, consectetur adipiscing elit. Ut elit tellus, luctus nec ullamcorper mattis, pulvinar dapibus leo.
$49.99 Original price was: $49.99.$16.99Current price is: $16.99. / month with a 10-day free trial
Definition: RubyRuby is a dynamic, open-source programming language with a focus on simplicity and productivity. It has an elegant syntax that is natural to read and easy to write.OverviewRuby, created
Definition: Wireless Fidelity (Wi-Fi)Wireless Fidelity, commonly known as Wi-Fi, is a wireless networking technology that allows devices such as computers, smartphones, and other equipment to connect to the internet or
Definition: BranchCacheBranchCache is a wide area network (WAN) bandwidth optimization technology introduced by Microsoft. It is designed to improve the efficiency and speed of accessing content over a WAN by
Definition: Forward SecrecyForward Secrecy (FS), also known as Perfect Forward Secrecy (PFS), is a security feature in cryptographic protocols that ensures that session keys used for encrypted communications are not
Definition: Load Balancer StickinessLoad Balancer Stickiness, also known as session persistence, is a feature of load balancers that ensures all requests from a single user or client are directed to
Definition: Ethernet Over HDMI (EoH)Ethernet Over HDMI (EoH) is a feature in the HDMI 1.4 specification and later, which allows for Ethernet connectivity over an HDMI cable. This feature combines
Definition: Behavioral BiometricsBehavioral biometrics is a form of biometric authentication that identifies individuals based on their unique patterns of behavior rather than physical characteristics. These patterns can include the way
Definition: Data SiloA data silo is a repository of fixed data that remains under the control of one department and is isolated from the rest of the organization. This separation
Definition: Operating ModelAn operating model is a framework that defines how an organization delivers value to its customers and stakeholders through its structures, processes, and systems. It encompasses the operational
Definition: Phishing EmailA phishing email is a type of cyber attack where attackers disguise themselves as a trustworthy entity in an attempt to deceive recipients into revealing sensitive information, such
Definition: GIMP (GNU Image Manipulation Program)GIMP (GNU Image Manipulation Program) is a free and open-source raster graphics editor used for tasks such as photo retouching, image editing, and image composition.
Definition: Google BigQueryGoogle BigQuery is a fully-managed, serverless data warehouse that enables scalable analysis over petabytes of data. It provides a web service for running interactive queries using SQL-like syntax
ENDING THIS WEEKEND: Train for LIFE at our lowest price. Buy once and never have to pay for IT Training Again.

Get ready for the updated 220-1201 & 220-1202 exams with our brand-new CompTIA A+ training—designed to help you pass with confidence and start your IT career strong. Access this course and over 2,900 hours of expert-led IT training when you sign up for any of our All-Access Passes. Don’t miss out—enroll now and start learning today!