What is a Group Policy Object (GPO)?
Definition: Group Policy Object (GPO)A Group Policy Object (GPO) is a set of rules and settings within Microsoft Active Directory that control the working environment of user accounts and computer
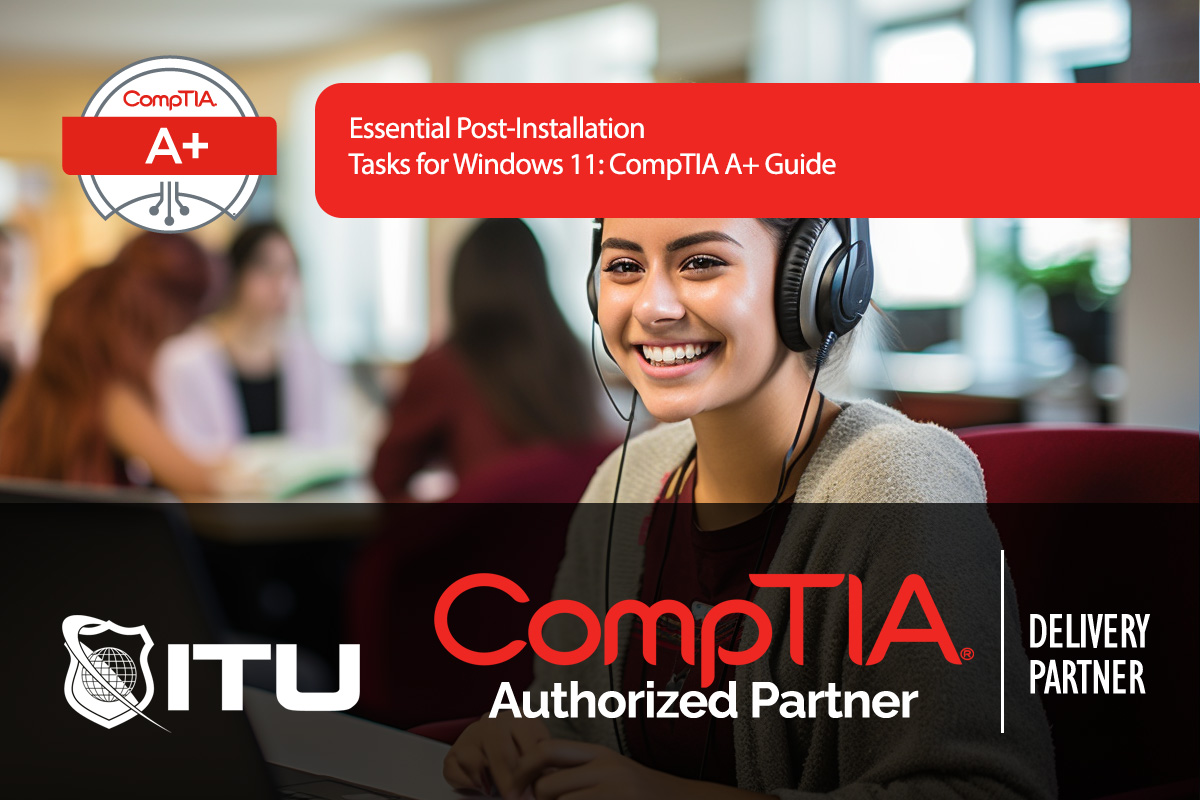
After installing Windows 11, it’s critical to verify hardware compatibility, manage drivers, check application functionality, and activate your OS. Post-installation tasks are vital for ensuring system stability and compliance with licensing requirements. This guide, tailored for CompTIA A+ certification candidates, outlines the essential steps and tools for verifying a successful Windows 11 installation, including driver management, application review, and activation processes.
After installing Windows 11, one of the first steps is verifying that the hardware drivers are correctly installed. Windows 11 often updates drivers automatically, but it’s essential to confirm each device is functioning correctly.
If you notice any of these icons, update the drivers:
Keeping drivers updated is essential to maintaining compatibility with Windows 11. Hardware manufacturers frequently release updated drivers, especially when a new OS version, like Windows 11, is released.
Another post-installation task is to review hardware and software logs for errors, as well as check application compatibility.
Windows 11 requires activation to access full functionality. Product activation is crucial for anti-piracy compliance, and failing to activate limits customization and access to updates.
Enterprise environments often use volume licensing for efficient activation:
For IT administrators, automation tools are available for configuring and activating Windows during mass deployments:
To finalize your Windows 11 setup:
Open Device Manager by right-clicking the Start Menu and selecting “Device Manager.” Look for icons like a red X, yellow exclamation point, or down arrow next to devices, which indicate issues such as missing, outdated, or disabled drivers. Update drivers as needed by right-clicking the device and selecting “Update Driver.”
If Windows 11 is not activated, users will face restrictions such as limited access to personalization features (e.g., changing wallpaper), reduced functionality in some system settings, and restricted access to updates and Microsoft Store applications.
Volume licenses are designed for businesses with multiple Windows installations. Instead of activating each device individually, a single volume license key (VLK) is used across multiple devices, allowing bulk activation through a deployment server or centralized IT management system like SCCM.
Check application compatibility by going to Control Panel > Programs and Features to review installed applications. If any issues arise, check the developer’s website for updates or patches specifically designed for Windows 11 compatibility.
Yes, in enterprise settings, Windows activation can be automated using deployment servers and volume licenses. Configuration tools like Microsoft’s System Center Configuration Manager (SCCM) or Windows Deployment Services (WDS) streamline activation and other setup tasks for large-scale deployments.
Lorem ipsum dolor sit amet, consectetur adipiscing elit. Ut elit tellus, luctus nec ullamcorper mattis, pulvinar dapibus leo.
$49.99 Original price was: $49.99.$16.99Current price is: $16.99. / month with a 10-day free trial
Definition: Group Policy Object (GPO)A Group Policy Object (GPO) is a set of rules and settings within Microsoft Active Directory that control the working environment of user accounts and computer
Definition: Multisource FeedbackMultisource feedback, also known as 360-degree feedback, is a performance appraisal system where employees receive confidential, anonymous feedback from the people who work around them. This typically includes
Definition: Python BeautifulSoupBeautifulSoup is a Python library used for parsing HTML and XML documents. It creates a parse tree from page source code that can be used to extract data
Definition: Extensible Authentication Protocol (EAP)Extensible Authentication Protocol (EAP) is a flexible authentication framework widely used in wireless networks and point-to-point connections. It provides a standard mechanism for support of various
Definition: IT Maturity ModelThe IT Maturity Model is a framework that assesses the maturity and capability of an organization’s IT processes and systems. This model provides a structured approach to
Definition: Twitter BootstrapTwitter Bootstrap, commonly referred to as Bootstrap, is a free, open-source front-end framework for developing responsive and mobile-first websites. It provides a collection of CSS and JavaScript tools
Definition: Visual Studio CodeVisual Studio Code (often abbreviated as VS Code) is a source-code editor developed by Microsoft. It is available for Windows, macOS, and Linux and includes support for
Definition: Hashing AlgorithmA hashing algorithm is a mathematical function that converts an input (or ‘message’) into a fixed-size string of bytes, typically a digest that appears random. The output, known
Definition: BinaryBinary is a number system that uses only two symbols, typically 0 and 1. It is the foundational language of computers and digital systems, representing and processing data efficiently.Understanding
Definition: Fiber To The X (FTTx)Fiber To The X (FTTx) refers to a series of broadband network architectures that use optical fiber to replace all or part of the usual
Definition: MouseoverMouseover is a term used in web development and user interface design to describe an event that occurs when a user moves their mouse cursor over a particular element
Definition: Management ConsoleA Management Console is a software interface that provides administrators with a centralized platform to monitor, configure, and manage various IT resources and systems within an organization. These
ENDING THIS WEEKEND: Train for LIFE at our lowest price. Buy once and never have to pay for IT Training Again.

Get ready for the updated 220-1201 & 220-1202 exams with our brand-new CompTIA A+ training—designed to help you pass with confidence and start your IT career strong. Access this course and over 2,900 hours of expert-led IT training when you sign up for any of our All-Access Passes. Don’t miss out—enroll now and start learning today!