What Is Adaptive Encryption?
Adaptive Encryption is an advanced security measure that dynamically adjusts its encryption methods and strength based on the perceived level of threat and the type of data being protected. This
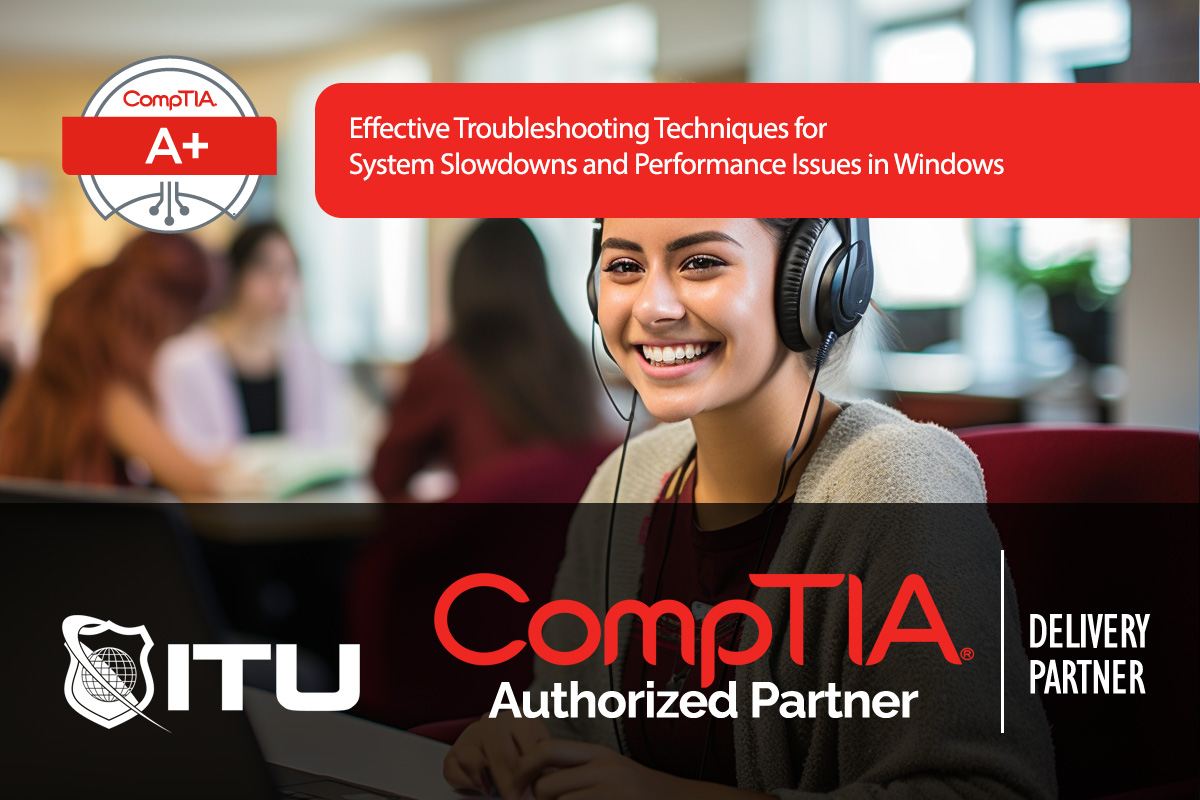
For IT professionals and CompTIA A+ candidates, troubleshooting system slowdowns and performance issues is a fundamental skill. This guide covers practical techniques for identifying and addressing these issues, from managing processes and services to checking system updates and verifying configurations. We’ll discuss how restarting, updating, and reconfiguring services can often resolve performance issues without intensive debugging.
When a system slows down, the first step is to evaluate ongoing processes and resource usage. Begin by opening Task Manager to view and manage active applications and services.
taskkill in Command Prompt with the Process ID (PID): taskkill /PID [Process ID] /FA cold restart, or full shutdown and power cycle, can refresh system memory, clear the CPU cache, and resolve errors stored in temporary memory. Restarting reinitializes components, reloads the boot configuration data (BCD), and starts services fresh, often improving performance.
Keeping a system updated with the latest patches is critical to resolving performance issues that arise from known OS bugs or vulnerabilities. Regular updates ensure that security patches and performance optimizations are applied, particularly useful in enterprise environments where downtime can affect productivity.
When the basic steps do not resolve the issue, more in-depth checks may be necessary. This includes examining power management, disabling startup applications, and verifying service dependencies.
Power management issues, especially on laptops, can restrict CPU performance or disable essential components to save power, impacting system performance.
Excessive startup applications and unnecessary background services can drastically slow down boot times and consume system resources.
When system slowdowns persist, the following actions can often address underlying causes without requiring deep diagnostics.
Malware and misconfigured antivirus settings can cause slowdowns by continuously scanning files or blocking essential services.
When performance issues are tied to specific services:
If issues stem from a specific application, reinstalling or repairing the application can often resolve them faster than diagnosing individual file conflicts:
Printer issues can also affect performance and arise due to configuration mismatches or driver problems.
Addressing system performance requires a combination of process management, system updates, and service verifications. Here are the essential steps to follow:
By following these steps systematically, you can efficiently identify and resolve the majority of performance issues encountered on Windows systems.
Restarting clears the CPU cache, memory, and resets processes, allowing the system to refresh and start cleanly. This can resolve issues caused by hung processes, residual memory data, or misconfigured settings, which may slow down the system.
Task Manager shows real-time resource usage for CPU, memory, disk, and network, allowing you to identify processes consuming high resources. Ending unresponsive processes or unnecessary background services can improve system performance quickly.
If the system remains slow, examine power management settings, disable unnecessary startup programs, verify all essential services are running, and check for malware. Verifying these settings ensures that no unnecessary processes are consuming resources.
Open the Services utility (type ‘services.msc’ in the Run dialog), find the problematic service, right-click on it, and select ‘Restart.’ This can reset the service and resolve any temporary issues impacting system performance.
To troubleshoot printer performance, restart the Print Spooler service, check that drivers match the OS and printer language settings, and verify the printer’s internal spooler is not overloaded. These steps address common issues that may delay printing.
Lorem ipsum dolor sit amet, consectetur adipiscing elit. Ut elit tellus, luctus nec ullamcorper mattis, pulvinar dapibus leo.
$49.99 Original price was: $49.99.$16.99Current price is: $16.99. / month with a 10-day free trial
Adaptive Encryption is an advanced security measure that dynamically adjusts its encryption methods and strength based on the perceived level of threat and the type of data being protected. This
Address Resolution Protocol (ARP) is a fundamental protocol used in the Internet Protocol (IP) networking realm. Its primary function is to map or resolve IP addresses to the physical machine
Advanced Driver-Assistance Systems (ADAS) are electronic systems in vehicles designed to enhance vehicle safety and aid the driver in the driving process. These systems use a variety of sensors, such
Agile Development Practices encompass a set of methodologies and principles aimed at improving the efficiency, flexibility, and adaptability of the software development process. These practices are designed to foster collaboration
Agile Requirements Engineering is a crucial discipline within software development and project management that focuses on the continuous identification, documentation, and management of the requirements for a project in an
Agile Testing is a software testing process that follows the principles of agile software development. It is an iterative testing process that is part of the development lifecycle, emphasizing flexibility,
Air-gap security is a network security measure that involves isolating a computer or network from external networks, including the internet and local area networks (LANs). This isolation is achieved physically,
Algorithmic Complexity Theory, often synonymous with Computational Complexity Theory, delves into the study of computational problems with respect to the resources they require for their solution. This theory categorizes problems
Ambient Intelligence (AmI) refers to electronic environments that are sensitive and responsive to the presence of people. This concept combines several key technologies, including IoT (Internet of Things), sensor technology,
Electronic components are the building blocks of electronic circuits; they are the individual pieces that, when combined, create the functionality of electronic devices. These components can be classified broadly into
Netmask, short for network mask, is a term used in computer networking to specify the division of IP addresses into network address and host address parts. It’s a fundamental concept
Computational complexity is a fundamental concept within computer science and mathematics, focusing on the study of the resources required to solve computational problems. This field categorizes problems based on their
ENDING THIS WEEKEND: Train for LIFE at our lowest price. Buy once and never have to pay for IT Training Again.

Get ready for the updated 220-1201 & 220-1202 exams with our brand-new CompTIA A+ training—designed to help you pass with confidence and start your IT career strong. Access this course and over 2,900 hours of expert-led IT training when you sign up for any of our All-Access Passes. Don’t miss out—enroll now and start learning today!