What is Mobile First Design?
Definition: Mobile First DesignMobile First Design is a web and application design strategy that prioritizes the mobile user experience above all other device formats. This approach begins with designing for
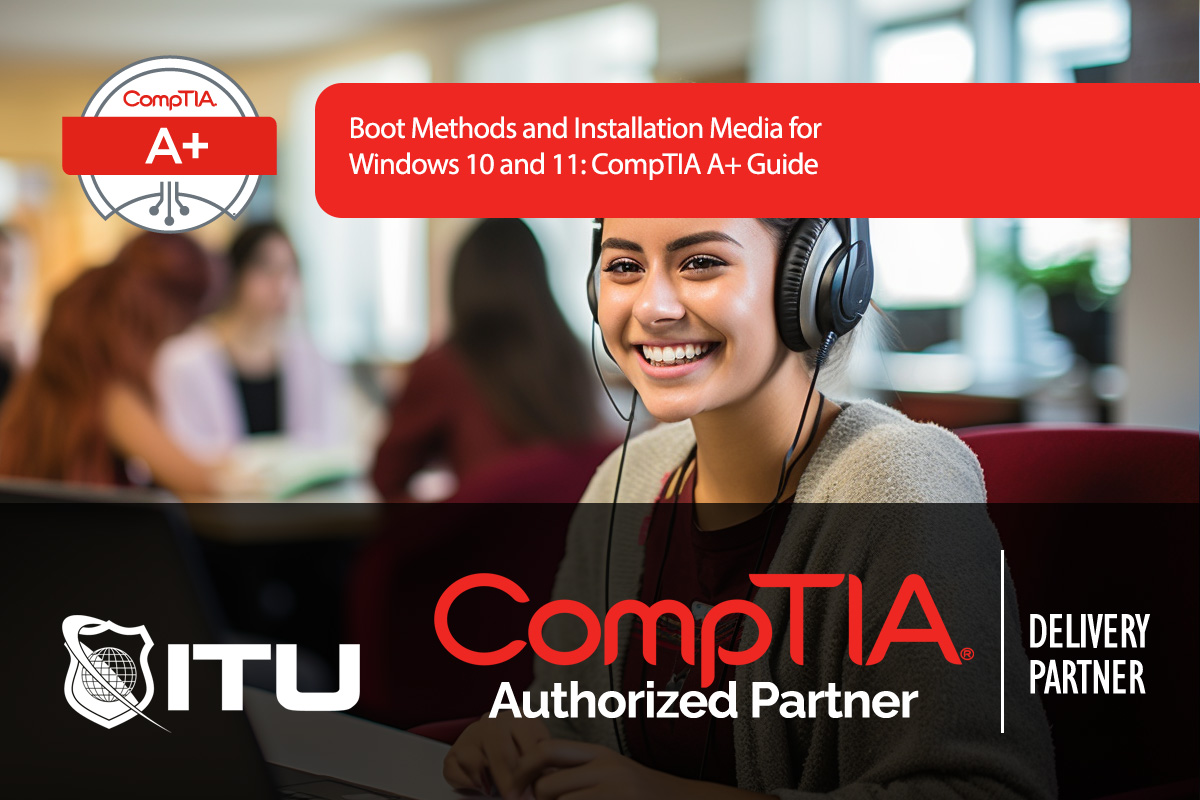
Choosing the right boot method and installation media for a Windows installation is a critical skill for any IT technician. For CompTIA A+ certification, it’s essential to understand how UEFI/BIOS configurations, media creation tools, and secure boot settings work together to make installations and upgrades seamless. In this guide, we’ll explore the different methods for booting and installing Windows 10 or 11, configuring the UEFI for boot order, and best practices for using ISOs, USBs, and network setups.
To install an operating system, technicians must select the appropriate boot method and media source, whether that’s a USB drive, an ISO file, or a network installation. Each approach has its own unique setup requirements and is typically configured through UEFI/BIOS settings to ensure a smooth boot sequence.
The boot priority determines which device the computer will start from, whether it’s a USB, hard drive, or network adapter. To set boot priority:
Setting the USB as the primary boot device allows the system to load the installation files from the drive, copying them to the main hard drive to start the Windows installation.
The Media Creation Tool from Microsoft enables the creation of bootable USB drives for Windows installations:
ISOs simulate physical optical disks, making them ideal for virtual machines and digital installations without a USB or DVD:
Mounting an ISO is especially useful for virtual machines, which can read the ISO as though it were a physical disk, enabling installations without needing additional hardware.
Secure Boot is a security feature in UEFI that restricts bootable media to verified software, helping prevent unauthorized code from running during startup. For Windows 10 and 11 installations, Secure Boot must generally be enabled:
Note: For developers testing multiple OS types, Secure Boot may need to be disabled as it restricts installation to verified software only.
Choosing the right installation type depends on your environment. For home or small business settings, in-place upgrades from existing OS versions (like Windows 10 to Windows 11) are quick and efficient, as they can be initiated directly from within the current OS.
In larger enterprises, PXE Boot and network installations are preferred for automated deployments across multiple machines. PXE enables systems to boot and download installation files from a deployment server, making mass installations efficient.
Beyond USBs and ISOs, various file types and installers streamline application installations post-OS setup:
Understanding these formats helps technicians manage cross-platform installations and application setups.
Once the OS installation completes, reset the boot order back to the main hard drive:
To set boot priority in UEFI/BIOS, restart the computer and enter UEFI/BIOS by pressing the designated key (such as F2, F10, or DEL). Go to the Boot menu, adjust the boot order to prioritize the USB or desired installation media, save changes, and restart the system to begin the installation.
The Media Creation Tool, available from Microsoft’s website, creates bootable USB drives or ISO files for installing Windows. Run the tool, choose “Create installation media,” select your USB drive, and follow the prompts. This tool helps prepare media for installing or upgrading Windows on compatible machines.
Secure Boot is a UEFI feature that ensures only trusted, verified OS files load during startup, helping to prevent malware. It’s required for Windows 10 and 11 installations to verify genuine files, but may need disabling when installing certain other OS types, particularly for testing and development purposes.
An ISO file is a digital replica of a physical disk, commonly used for OS installations. You can mount the ISO file in Windows to treat it as a virtual drive, or use it to install Windows on virtual machines. ISOs provide a flexible, efficient method to manage installations without physical media.
After installing Windows from a USB drive, re-enter UEFI/BIOS settings to reset the boot order to the internal hard drive as the primary boot device. This ensures the system boots directly into Windows without checking external drives, making startup more efficient.
Lorem ipsum dolor sit amet, consectetur adipiscing elit. Ut elit tellus, luctus nec ullamcorper mattis, pulvinar dapibus leo.
$49.99 Original price was: $49.99.$16.99Current price is: $16.99. / month with a 10-day free trial
Definition: Mobile First DesignMobile First Design is a web and application design strategy that prioritizes the mobile user experience above all other device formats. This approach begins with designing for
Definition: JSX (JavaScript XML)JSX (JavaScript XML) is a syntax extension for JavaScript commonly used with React to describe what the UI should look like. It allows developers to write HTML-like
Definition: Bluetooth Beacon TechnologyBluetooth Beacon Technology refers to a wireless communication method that uses small devices, called beacons, to transmit signals to nearby Bluetooth-enabled devices. These signals contain information that
Definition: Jira PluginsJira plugins are software extensions or add-ons that enhance the functionality of Jira, a popular project management tool developed by Atlassian. These plugins allow users to customize Jira’s
Definition: Live PatchingLive patching is a technique in software and systems administration that allows for applying updates or patches to a running system without requiring a reboot or downtime. This
Definition: Implementation PhaseThe Implementation Phase is a critical stage in the lifecycle of a project, where the planned strategies, designs, or systems are executed and brought to life. This phase
Definition: Object Lifetime ManagementObject Lifetime Management refers to the process of controlling the creation, usage, and destruction of objects in software programming. This process ensures that resources such as memory,
Definition: Brute Force AttackA Brute Force Attack is a cyberattack method used to gain unauthorized access to a system, network, or account by systematically trying all possible combinations of passwords,
Definition: Data MinimizationData minimization is a key principle of data privacy and information security that dictates that organizations should collect, process, and store only the minimal amount of personal data
Definition: Hypervisor Type 2A Hypervisor Type 2, also known as a hosted hypervisor, is a virtualization layer that operates on top of an existing operating system (OS). It allows users
Definition: ReCAPTCHA v3ReCAPTCHA v3 is a version of Google’s CAPTCHA service designed to distinguish human users from bots in a more user-friendly and seamless manner. Unlike earlier versions, it works
Definition: Software Defined StorageSoftware Defined Storage (SDS) is a data storage architecture that separates storage hardware from the software that manages storage infrastructure. By decoupling the management and control of
ENDING THIS WEEKEND: Train for LIFE at our lowest price. Buy once and never have to pay for IT Training Again.

Get ready for the updated 220-1201 & 220-1202 exams with our brand-new CompTIA A+ training—designed to help you pass with confidence and start your IT career strong. Access this course and over 2,900 hours of expert-led IT training when you sign up for any of our All-Access Passes. Don’t miss out—enroll now and start learning today!