What Is FM Radio Data System (RDS)?
Definition: FM Radio Data System (RDS)The FM Radio Data System (RDS) is a standard for sending small amounts of digital information using conventional FM radio broadcasts. RDS is designed to
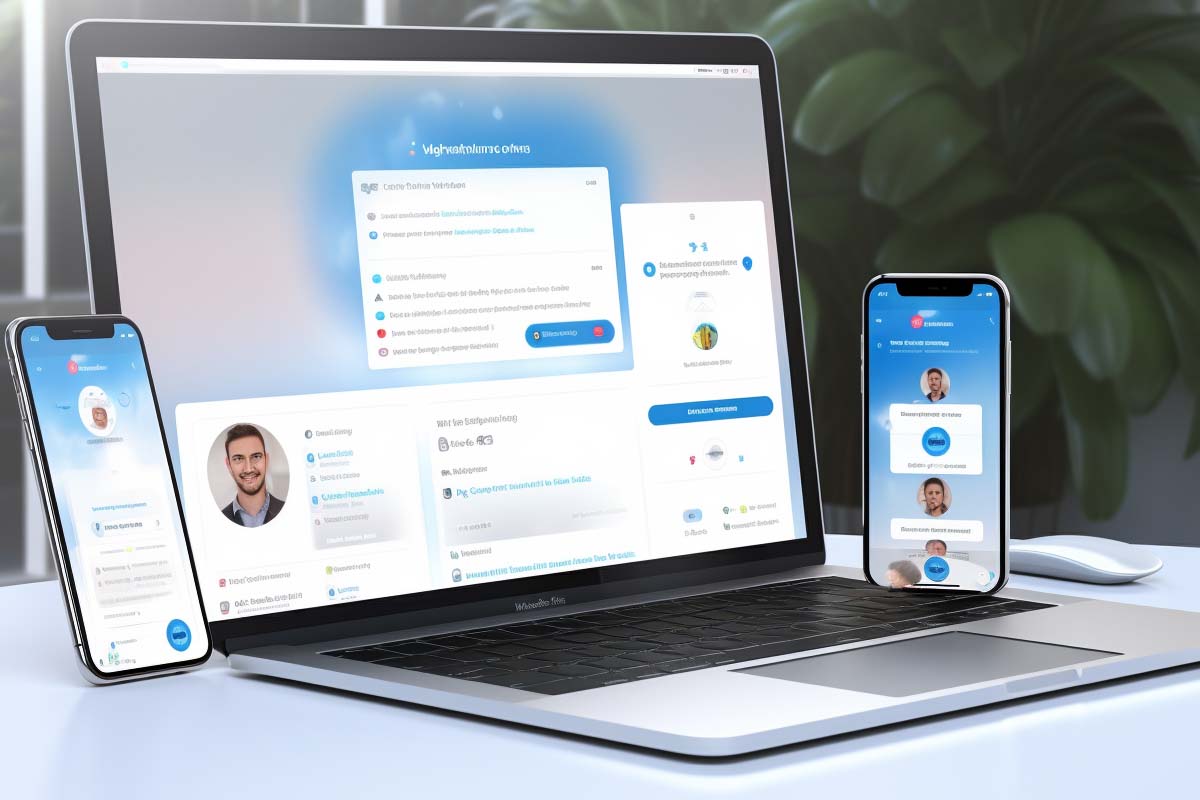
Need help troubleshooting Laptops? Laptops have become an integral part of our daily lives, serving various purposes from work to entertainment. However, like any electronic device, laptops can encounter problems that may leave you frustrated and seeking solutions. In this blog, we will delve into troubleshooting some common laptop problems, ranging from display issues to connectivity problems. Let’s break down these issues and explore ways to resolve them effectively.
Laptop displays are a crucial component of these portable computers, and problems with them can disrupt your productivity or entertainment. Here are some common laptop display issues and how to troubleshoot them:
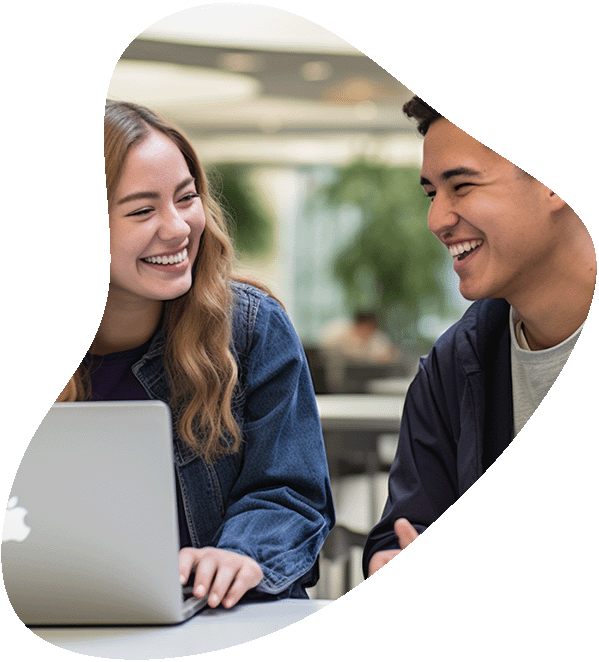
Get certified with the globally trusted credential for entry-level IT professionals.
The updated 220-1201 & 220-1202 exams deliver cutting-edge skills for today’s tech-driven world—covering essential hardware, software, networking, and security knowledge.
Stay relevant. Stay certified. Start your future in IT today!
Power and cooling problems can affect your laptop’s performance and longevity. Here’s how to troubleshoot these issues:
Input and output devices are critical for user interaction. Troubleshoot the following common problems:
Audio-related problems can be frustrating. Here’s how to tackle them:
Connectivity issues can disrupt your online activities. Let’s explore ways to resolve them:

Your career in information technology last for years. Technology changes rapidly. An ITU Online IT Training subscription offers you flexible and affordable IT training. With our IT training at your fingertips, your career opportunities are never ending as you grow your skills.
Plus, start today and get 30 days for only $1.00 with no obligation. Cancel anytime.
Troubleshooting common laptop problems can be a rewarding skill, allowing you to maintain your laptop’s performance and potentially save on costly repairs or replacements. Remember to start with the basics, check software settings, and investigate hardware issues when necessary. With a little patience and the right approach, you can keep your laptop running smoothly for years to come. Stay tuned for more insights into laptop troubleshooting in the next part of this series!
Understanding key terms in laptop troubleshooting is essential for effective problem-solving and maintenance. Whether you’re a professional technician, a student, or just a laptop owner looking to understand more about your device, knowing these terms can help you diagnose and resolve issues more efficiently. Familiarity with this vocabulary is also crucial for communicating effectively with others in the field.
| Term | Definition |
|---|---|
| BIOS (Basic Input/Output System) | A firmware that initializes and tests hardware at startup, and provides runtime services for operating systems and programs. |
| Boot | The process of starting up a computer and loading the operating system. |
| BSOD (Blue Screen of Death) | A stop error screen displayed by Windows after a fatal system error. |
| Driver | Software that allows the operating system to communicate with hardware devices. |
| Hard Drive | A data storage device that uses magnetic storage to store and retrieve digital information. |
| SSD (Solid State Drive) | A type of mass storage device similar to a hard drive but using flash memory. |
| RAM (Random Access Memory) | A form of computer memory that can be read and changed in any order, typically used to store working data and machine code. |
| Motherboard | The main printed circuit board in computers, hosting the CPU, RAM, and other hardware components. |
| Overheating | Excessive heat generation in a laptop, which can cause system instability or damage. |
| Power Cycling | Turning a device off and then on again, often used as a troubleshooting step. |
| Safe Mode | A diagnostic mode in operating systems used for troubleshooting and solving computer problems. |
| Virus | A type of malicious software that, when executed, replicates itself by modifying other computer programs. |
| Malware | Malicious software designed to harm, exploit, or disable computers, systems, or networks. |
| Hardware Failure | When a physical component of a computer stops functioning properly. |
| Software Conflict | Occurs when two software programs are incompatible with each other, causing errors or crashes. |
| Firmware | A type of software that provides low-level control for a device’s specific hardware. |
| Peripheral Device | External devices connected to a computer, such as a mouse, keyboard, or printer. |
| Network Adapter | Hardware within a computer that enables connectivity to a network. |
| Cooling System | A system within a laptop designed to dissipate heat, often involving fans and heat sinks. |
| Diagnostic Test | Tests run on hardware or software to identify potential issues. |
If your laptop screen suddenly goes black, don’t panic. First, check whether your laptop is still powered on by looking for indicator lights or listening for fan noise. It’s possible that the screen is in sleep or hibernation mode, so try pressing keys or moving the mouse to wake it up. If these actions don’t work, you can connect your laptop to an external monitor. If the external monitor displays correctly, it suggests that the issue may be with your laptop’s screen or its components. Further diagnosis may be required to pinpoint the exact problem.
Overheating is a common issue in laptops and can lead to performance problems and potential damage. To cool down your laptop, start by using a can of compressed air to clean out dust from the vents and fans. This helps improve airflow and cooling. Additionally, ensure your laptop is placed on a hard, flat surface when in use, as this allows for better heat dissipation. Some users also find laptop cooling pads beneficial, as they provide additional cooling through fans and airflow.
If your laptop’s battery isn’t holding a charge as well as it used to, there are several steps you can take to extend its life. Begin by adjusting the power settings in Windows to optimize battery usage. Close any unnecessary background apps and processes that may be draining power. Lowering screen brightness and avoiding power-hungry peripherals like external hard drives can also help preserve battery life. Regularly calibrating your battery and keeping it charged between 20% and 80% can contribute to long-term battery health.
If your laptop’s touchpad sensitivity is causing issues, you can easily adjust it to your preference. Access your laptop’s control panel or settings menu and locate the touchpad settings. Within these settings, you’ll typically find an option to modify touchpad sensitivity. You can decrease the sensitivity if it’s too responsive or disable the touchpad when using an external mouse. These adjustments can make your laptop more comfortable to use according to your preferences.
When your laptop experiences Wi-Fi connectivity problems, there are several troubleshooting steps to consider. Start by checking if Wi-Fi is enabled on your laptop, which is often done through a function key or a dedicated switch. Next, restart your router and modem to ensure they’re functioning correctly. Verify that you’ve selected the correct Wi-Fi network and entered the password accurately. If the issue persists, update your Wi-Fi drivers through Device Manager. As a last resort, attempt to connect to a different Wi-Fi network to determine if the problem is specific to your current network. If difficulties persist, it may be advisable to contact your internet service provider for further assistance.
Lorem ipsum dolor sit amet, consectetur adipiscing elit. Ut elit tellus, luctus nec ullamcorper mattis, pulvinar dapibus leo.
$49.99 Original price was: $49.99.$16.99Current price is: $16.99. / month with a 10-day free trial
Definition: FM Radio Data System (RDS)The FM Radio Data System (RDS) is a standard for sending small amounts of digital information using conventional FM radio broadcasts. RDS is designed to
Definition: JVM Language CompilerA JVM (Java Virtual Machine) Language Compiler is a tool or a program that translates code written in languages compatible with the Java Virtual Machine (JVM) into
Definition: Cybersecurity Assurance ProgramA Cybersecurity Assurance Program is a comprehensive framework designed to ensure that an organization’s information systems, networks, and data are protected against cyber threats and vulnerabilities. It
Definition: Event ViewerEvent Viewer is a component of Microsoft Windows that allows users to view and analyze system, security, and application logs. It provides detailed information about significant events on
Definition: IT Strategy (Information Technology Strategy)An IT Strategy, or Information Technology Strategy, is a comprehensive plan that outlines how technology should be utilized to meet business goals and objectives. It
Definition: Finite State MachineA Finite State Machine (FSM) is a computational model used to design both computer programs and sequential logic circuits. It is defined by a list of its
Definition: Non-Uniform Memory Access (NUMA)Non-Uniform Memory Access (NUMA) is a computer memory design used in multiprocessing, where the memory access time varies depending on the memory location relative to the
Definition: QuineA quine is a non-empty computer program that takes no input and produces a copy of its own source code as its only output. The concept is named after
Definition: Quantum ComputingQuantum computing is a type of computation that harnesses the collective properties of quantum states, such as superposition, entanglement, and quantum interference, to perform calculations. It is fundamentally
Definition: Virtual Application NetworkA Virtual Application Network (VAN) is a network architecture that abstracts the complexity of managing individual network devices and provides a simplified interface for the deployment and
Definition: Multi-Version Concurrency ControlMulti-Version Concurrency Control (MVCC) is a database optimization technique that allows multiple transactions to access the same database concurrently without interfering with each other. By creating and
Definition: Quorum ConsensusQuorum consensus in blockchain technology is a mechanism utilized to achieve agreement on a single state or value among distributed processes or systems, such as nodes in a
ENDING THIS WEEKEND: Train for LIFE at our lowest price. Buy once and never have to pay for IT Training Again.

Get ready for the updated 220-1201 & 220-1202 exams with our brand-new CompTIA A+ training—designed to help you pass with confidence and start your IT career strong. Access this course and over 2,900 hours of expert-led IT training when you sign up for any of our All-Access Passes. Don’t miss out—enroll now and start learning today!
One Response
Hey brilliant, this has been a awesome help to me, I have had some really serious annoyances in my personal life recently and it is funny how little things can really pick you back up or make you lose focus on the rubbish stuff and get working on the other things in life. Anyway thank you a lot.