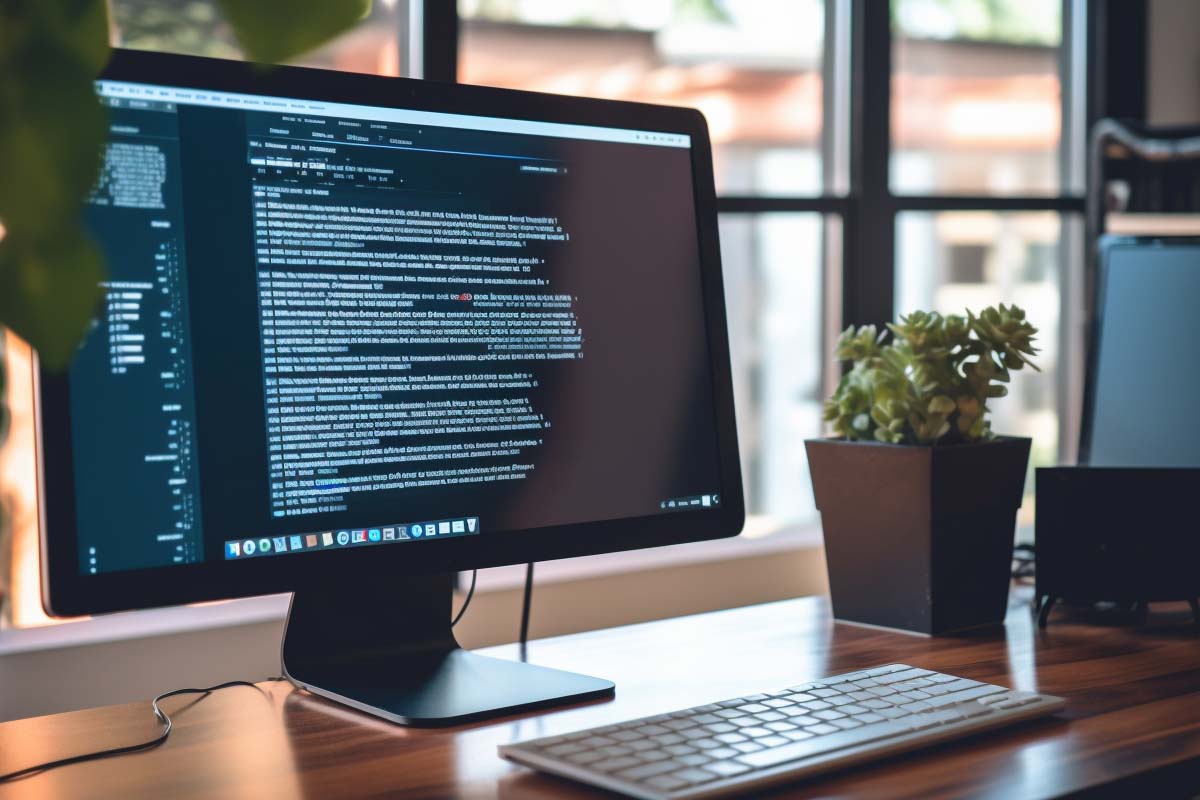In the vast landscape of Linux administration using SCP and SSH commands and understanding secure file transfer and remote connections is crucial. Two commands that play a pivotal role in this domain are SCP (Secure Copy Protocol) and SSH (Secure Shell). In this tutorial, we will delve into these commands, highlighting their usage, differences, and some advanced tips and tricks.
SCP Command
SCP Basics SCP, which stands for Secure Copy Protocol, is a powerful tool for copying files over SSH connections. It facilitates secure file transfer between computers, making it ideal for tasks like data backup or transferring files between remote servers.
How to Use SCP
1. Copy from a (remote) server to your computer
To copy a file from a remote server to your local machine, use the following syntax:
$ scp yourusername@yourserver:/path/to/source/file /path/to/destination/<br>
2. Copy from your computer to a (remote) server
Conversely, to copy a file from your local machine to a remote server:
$ scp /path/to/source/file yourusername@yourserver:/path/to/destination/<br>
3. Copy from a (remote) server to another (remote) server
When transferring files directly between two remote servers:
$ scp yourusername@server1:/path/to/source/file yourusername@server2:/path/to/destination/<br>
Important Note: For this to work, the servers must be able to reach each other directly through SSH.
Specifying a Port with SCP Unlike other commands, SCP specifies the port using the -P option:
$ scp -P yourport yourusername@yourserver:/path/to/source/file /path/to/destination/<br>
This ensures the correct port is used for the SCP connection.
CompTIA Linux+
Unlock the power of Linux with our comprehensive online course! Learn to configure, manage, and troubleshoot Linux environments using security best practices and automation. Master critical skills for the CompTIA Linux+ certification exam. Your pathway to success starts here!
SSH Command
Understanding SSH SSH, or Secure Shell, is a protocol that enables secure connections between computers. In this section, we’ll focus on the SSH client command in Linux, primarily the OpenSSH version.
Making Simple SSH Connections
To establish a basic SSH connection to a server, use this syntax:
b$ ssh yourserver<br>
If you omit the username, SSH will assume you want to log in with your current username. It will attempt to use the same username as your local machine.
SSH connects to port 22 by default. Ensure that port 22 is open and forwarded correctly to the server you wish to connect to.
Specifying a Different Username
To specify a different username for the SSH connection, use this format:
$ ssh yourusername@yourserver<br>
You will still be prompted for a password for security reasons. SSH does not allow direct password specification in the command syntax.
Changing the SSH Port
Moving the SSH service to a non-default port can enhance security by avoiding brute-force login attempts. Use this command format to specify a different port:
$ ssh -p yourport yourusername@yourserver<br>
Replace yourport with the desired port number.
Running a Command on the Remote Server
Sometimes, you may want to connect to a remote server, execute a single command, and then exit. You can achieve this by appending the command to the SSH connection:
$ ssh yourusername@yourserver your-command<br>
Escaping Special Characters
When using certain characters in SSH commands (e.g., exclamation marks), you may encounter issues. To prevent these characters from being interpreted by the local shell, enclose the entire command in single quotes:
$ ssh yourusername@yourserver 'your-command-with-special-chars'<br>
Network Administrator Career Path
This comprehensive training series is designed to provide both new and experienced network administrators with a robust skillset enabling you to manager current and networks of the future.
Differences Between SCP and SSH
Unlike SSH, SCP cannot be used to run a command on a remote server directly. SCP already utilizes SSH’s capabilities to establish secure connections and start the SCP server on the host. While SCP has an -S option to specify a program, it won’t execute commands on the remote host.
Tips & Tricks with SCP and SSH
- Use asterisks with SCP to copy multiple files or entire directories.
- Limit SCP bandwidth with the
-l option to prevent network congestion.
- When unsure of the file’s exact location for SCP, SSH into the remote server, navigate to the directory, and use
pwd to get the full path.
- SSH allows for remote command execution, making it versatile for various tasks.
Mastering SCP and SSH commands is invaluable for Linux administrators and anyone working with remote servers. These tools empower secure file transfer and remote server management, enhancing efficiency and security in the Linux environment.
Frequently Asked Questions About SCP and SSH Linux Commands
What is the difference between SCP and SSH?
SCP (Secure Copy Protocol) is a command used to securely copy files over an SSH connection. SSH (Secure Shell) is a protocol that allows secure connections and remote access to servers. SCP relies on SSH for its secure transfers.
How do I transfer files using SCP between two remote servers?
To transfer files directly between two remote servers using SCP, use the following syntax:
scp yourusername@server1:/path/to/source/file yourusername@server2:/path/to/destination/
Can I change the default port for SSH connections?
Yes, you can change the default SSH port (which is 22) for security reasons. Use the -p option followed by the desired port number when connecting:
ssh -p yourport yourusername@yourserver
How can I securely copy multiple files with SCP?
You can use wildcards with SCP to copy multiple files. For example, to copy all files in a remote directory to your local machine:
scp yourusername@yourserver:/path/to/source/* /path/to/destination/
What should I do if I forget the location of a file on a remote server for SCP?
SSH into the remote server, navigate to the directory where the file is located, and use the pwd command to get the full path. Then, you can use this path with SCP for file transfer:
ssh yourusername@yourserver
cd /path/to/source/
pwd
Copy the output path and use it in your SCP command.