What is Key Value Pair?
Definition: Key Value PairA Key Value Pair is a fundamental data structure used in computer science to store data as pairs, where a unique key is associated with a specific
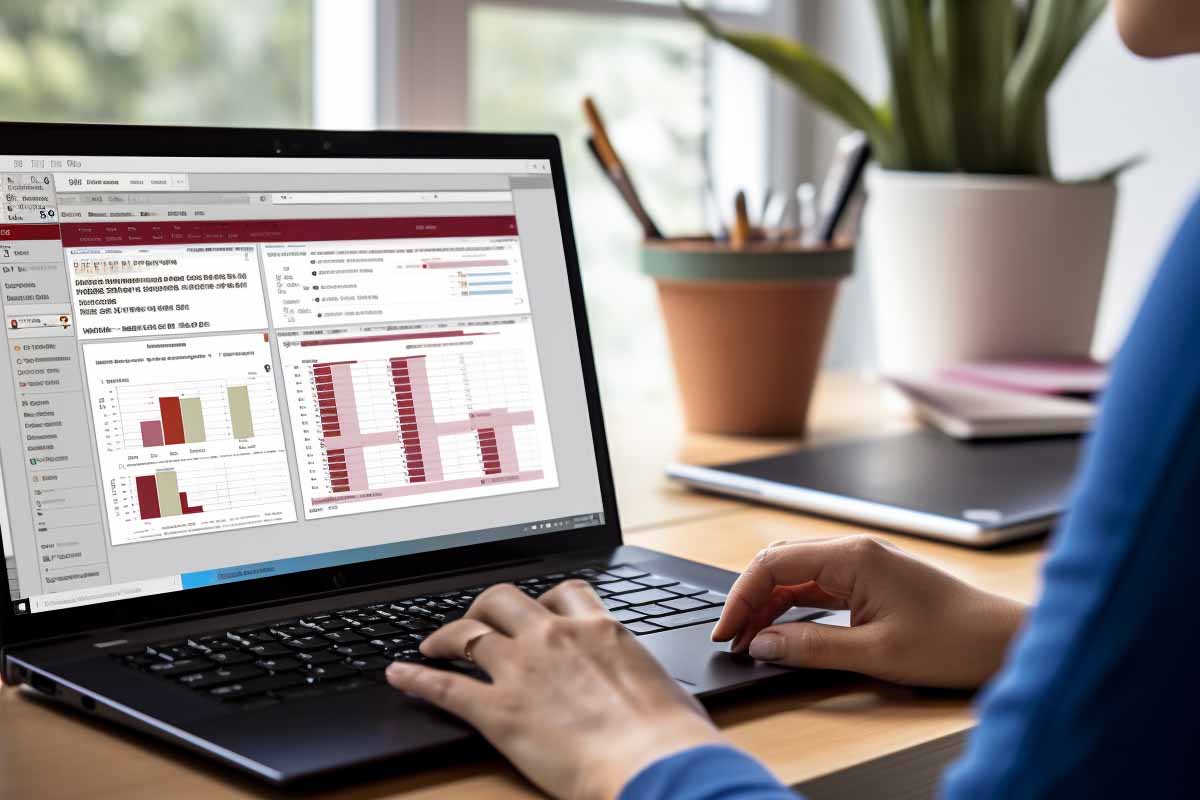
Welcome to the final installment of our 5-part series on mastering Excel – refreashing pivot tables in excel. Today, we’re zeroing in on a topic that is essential for anyone who uses Pivot Tables: refreshing Pivot Tables in Excel. As you add or modify data in your Excel workbook, your Pivot Tables don’t automatically update. This is where the art of refreshing Pivot Tables comes into play. This guide aims to provide you with a comprehensive understanding of how to refresh Pivot Tables in Excel effectively and efficiently.
Pivot Tables are dynamic tools that allow you to manipulate and analyze large sets of data. However, their dynamism is not fully automatic. When your underlying data changes, your Pivot Tables remain static until you refresh them. Failing to refresh your Pivot Tables can lead to outdated or incorrect data analysis, which is why mastering this skill is so crucial.
Refreshing Pivot Tables in Excel is a straightforward process, but there are several methods to do it, each with its own set of advantages and disadvantages. Here’s a quick overview of the basic steps involved.
PivotTable Analyze tab on the Excel Ribbon.Refresh button.
Ready to level up your career and productivity? ITU Online’s Microsoft Office courses are your ticket to success! Master the ins and outs of Word, Excel, PowerPoint, and Outlook with expert-led training. Learn at your own speed and become the Microsoft Office guru your workplace needs. Don’t get left behind—enroll today and unlock your full potential with ITU Online!
For those who are comfortable with VBA, you can automate the process of refreshing Pivot Tables in Excel. This is particularly useful for large workbooks with multiple Pivot Tables.
vbaCopy code
Sub RefreshAllPivotTables()
Dim pt As PivotTable
Dim ws As Worksheet
For Each ws In ThisWorkbook.Worksheets
For Each pt In ws.PivotTables
pt.RefreshTable
Next pt
Next ws End Sub
PivotTable Analyze tab.Refresh button.Alt + F11 to open the VBA editor.Keyboard shortcuts can significantly speed up your workflow. While there’s no direct shortcut for refreshing Pivot Tables in Excel, you can use Alt + F5 to refresh the data on your current worksheet [1].
Refresh All option to update them simultaneously.
Ready to level up your career and productivity? ITU Online’s Microsoft Office courses are your ticket to success! Master the ins and outs of Word, Excel, PowerPoint, and Outlook with expert-led training. Learn at your own speed and become the Microsoft Office guru your workplace needs. Don’t get left behind—enroll today and unlock your full potential with ITU Online!
By mastering the art of refreshing Pivot Tables in Excel, you can ensure that your data analysis is always accurate and up-to-date. Whether you’re a beginner or an advanced user, these tips and best practices will help you manage your data more effectively.
Thank you for following our 5-part series on mastering Excel. We hope you found these guides helpful and that they will assist you in becoming an Excel expert.
Refreshing Pivot Tables in Excel is essential because Pivot Tables do not automatically update when the underlying data changes. To ensure that your data analysis is accurate and up-to-date, you need to refresh the Pivot Tables manually or automatically.
To manually refresh a Pivot Table in Excel, click on any cell within the Pivot Table, navigate to the ‘PivotTable Analyze‘ tab on the Excel Ribbon, and then click on the ‘Refresh‘ button.
Yes, you can automatically refresh Pivot Tables in Excel using VBA (Visual Basic for Applications). A simple VBA script can be written to refresh all Pivot Tables in a workbook or specific ones based on your needs.
While there’s no direct keyboard shortcut for refreshing Pivot Tables in Excel, you can use ‘Alt + F5‘ to refresh the data on your current worksheet, which includes the Pivot Table.
If you don’t refresh your Pivot Table in Excel, it will not reflect any changes or updates made to the underlying data. This could lead to incorrect or outdated data analysis.
Yes, you can refresh multiple Pivot Tables in Excel simultaneously by using the ‘Refresh All‘ option available under the ‘Data‘ tab on the Excel Ribbon.
To set up automatic refreshing of Pivot Tables in Excel using VBA, you’ll need to open the VBA editor by pressing ‘Alt + F11‘, insert a new module, and then paste the appropriate VBA code to refresh the Pivot Tables.
Some best practices for refreshing Pivot Tables in Excel include double-checking your data after the refresh, using the ‘Refresh All‘ option for multiple Pivot Tables, and automating the refresh process using VBA for large workbooks.
Yes, you can refresh Pivot Tables in Excel Online by right-clicking on the Pivot Table and selecting the ‘Refresh‘ option. However, automatic refreshing through VBA is not supported in Excel Online.
If you encounter errors while refreshing Pivot Tables in Excel, first ensure that your data source is accurate and up-to-date. If the issue persists, you may need to check your VBA code for errors or consult Excel’s built-in help resources.

Ready to level up your career and productivity? ITU Online’s Microsoft Office courses are your ticket to success! Master the ins and outs of Word, Excel, PowerPoint, and Outlook with expert-led training. Learn at your own speed and become the Microsoft Office guru your workplace needs. Don’t get left behind—enroll today and unlock your full potential with ITU Online!
Pivot Table Excel : How to Create and Manage Like a Pro
Excel Table : A Comprehensive Guide to Mastering Tables in Excel
Remove Table Format from Excel : A Step-by-Step Guide
Name a Table in Excel : How to Label Like an Expert
Refreshing Pivot Tables in Excel : Tips for Seamless Data Refresh
Lorem ipsum dolor sit amet, consectetur adipiscing elit. Ut elit tellus, luctus nec ullamcorper mattis, pulvinar dapibus leo.
$49.99 Original price was: $49.99.$16.99Current price is: $16.99. / month with a 10-day free trial
Definition: Key Value PairA Key Value Pair is a fundamental data structure used in computer science to store data as pairs, where a unique key is associated with a specific
Definition: Geographical Information System (GIS)A Geographical Information System (GIS) is a framework for gathering, managing, and analyzing spatial and geographic data. It integrates various types of data, processes them, and
Definition: VNC (Virtual Network Computing)VNC, or Virtual Network Computing, is a graphical desktop-sharing system that uses the Remote Frame Buffer (RFB) protocol to remotely control another computer. It enables users
Definition: Server FarmA server farm, also known as a data center, is a collection of computer servers used to host, manage, and provide processing power for large-scale computing needs. These
Definition: Cyber Incident Response Team (CIRT)A Cyber Incident Response Team (CIRT) is a group of IT professionals dedicated to preparing for, detecting, responding to, and recovering from cyber security incidents.
Definition: IRQ (Interrupt Request)An Interrupt Request (IRQ) is a signal sent to a computer’s processor to gain its attention and request processing. IRQs are crucial in managing how different hardware
Definition: Python DjangoPython Django, often referred to simply as Django, is a high-level web framework for building web applications using the Python programming language. Django promotes rapid development and clean,
Definition: Grafana LokiGrafana Loki is an open-source log aggregation system developed by Grafana Labs designed to efficiently store and query logs from various sources. Unlike traditional logging systems, Loki is
Definition: JSON Web Key (JWK)A JSON Web Key (JWK) is a JSON data structure that represents a cryptographic key. This key can be used for various cryptographic operations, such as
Definition: JAAS (Java Authentication and Authorization Service)JAAS (Java Authentication and Authorization Service) is a Java security framework that provides a way to enforce access controls and authenticate users in Java
Definition: Gantt ChartA Gantt chart is a type of bar chart that represents a project schedule. It visually displays the start and finish dates of the various elements of a
Definition: Apache KafkaApache Kafka is an open-source distributed event streaming platform developed by the Apache Software Foundation. It is used to build real-time data pipelines and streaming applications, handling large
ENDING THIS WEEKEND: Train for LIFE at our lowest price. Buy once and never have to pay for IT Training Again.

Get ready for the updated 220-1201 & 220-1202 exams with our brand-new CompTIA A+ training—designed to help you pass with confidence and start your IT career strong. Access this course and over 2,900 hours of expert-led IT training when you sign up for any of our All-Access Passes. Don’t miss out—enroll now and start learning today!