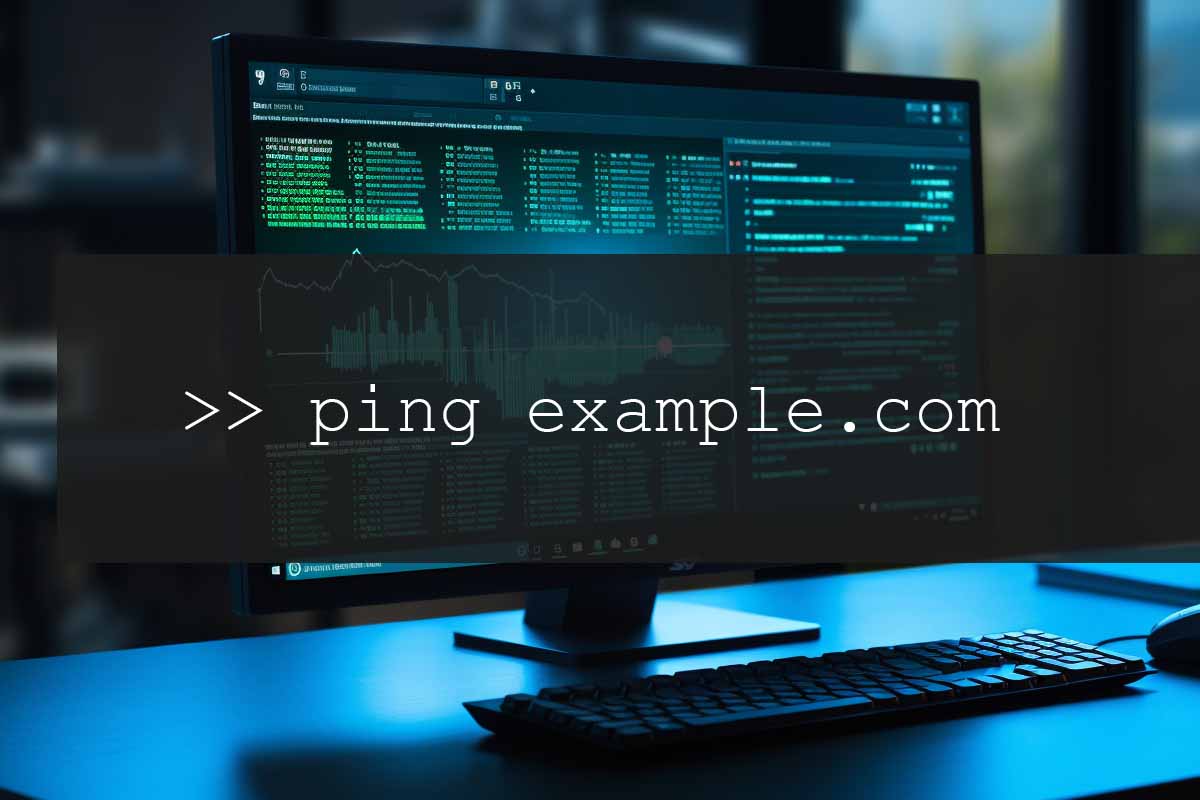The ping command is a simple yet valuable utility used for network troubleshooting and testing. It serves several purposes and offers benefits that make it a widely-used tool in networking. Here are some reasons why the ping command is commonly used:
- Reachability Testing: The primary purpose of the
ping command is to check if a remote host or network device is reachable over the network. By sending ICMP echo requests to the destination, the ping command verifies if the host responds with ICMP echo replies. It helps determine if the target device is online and reachable.
- Latency Measurement: The
ping command measures the round-trip time (RTT) it takes for packets to travel from the source to the destination and back. By assessing the RTT, network administrators can gauge the latency between two endpoints. This information is essential for identifying potential performance issues and delays in data transmission.
- Packet Loss Detection: The
ping command can also reveal if there is packet loss between the source and destination. Packet loss occurs when some of the sent packets don’t reach the destination or don’t return. Frequent packet loss can indicate network congestion or connectivity problems.
- Network Troubleshooting: When experiencing network connectivity issues, using the
ping command can help narrow down the problem. If ping commands to multiple destinations fail, it suggests an issue with your local network or internet connection. If ping to some destinations works while others fail, it may indicate problems with specific remote servers or network paths.
- Testing Network Changes: Before and after making changes to your network configuration, using the
ping command can help verify if the changes have positively or negatively impacted network performance. It can be helpful for network administrators to assess the effects of network adjustments.
- Checking DNS Resolution: If you use a hostname in the
ping command, it can verify whether DNS resolution is working correctly. The command tries to resolve the hostname to an IP address before sending ICMP packets to the target.
- Monitoring Network Health: By periodically pinging critical servers or devices, you can monitor the health of your network over time. Consistent low latency and minimal packet loss indicate a healthy network, while spikes in latency or frequent packet loss may indicate potential issues that require investigation.
- Testing Internet Connection: Using the
ping command to ping external servers (e.g., public DNS servers like 8.8.8.8) can test the general health of your internet connection.
- Debugging Firewall and Security Configurations: The
ping command can be useful in testing firewall rules and network security configurations. For instance, if you are troubleshooting connectivity issues, you can check whether a specific port or protocol is blocked by using the ping command with different protocols like ICMP or TCP/UDP.
Overall, the ping command is a quick and easy-to-use tool for basic network testing, and it can provide valuable insights into network connectivity, latency, and packet loss. For more advanced network monitoring and analysis, specialized network monitoring tools and services may be necessary.
When you use the ping command for an IP address, the command sends small packets of data called ICMP (Internet Control Message Protocol) echo requests to the specified IP address. The destination device (typically a server or network device) responds with ICMP echo replies, indicating that it received the packets. The ping command then measures the round-trip time (RTT) it took for the packets to travel from the source to the destination and back.
Information Provided by the ping Command
IP Address
The IP address you specified in the ping command is displayed to confirm the destination you are testing.
ICMP Echo Request and Reply
The ping command sends ICMP echo requests to the specified IP address and displays the responses (ICMP echo replies) received from the destination. If the destination is reachable and responsive, you will see lines displaying “Reply from : bytes= time= TTL=”. Each line represents an ICMP reply packet.
Packet Size
The size of the ICMP echo request packet is typically mentioned in bytes. It is displayed as “bytes=” in the response. The default size is usually around 32 bytes.
Round-Trip Time (RTT)
The most crucial piece of information provided by the ping command is the round-trip time or latency. It indicates how long it took for the packets to travel from your system to the destination and back. RTT is measured in milliseconds (ms). It is displayed as “time=” in the response.
Time-to-Live (TTL)
The Time-to-Live value indicates the number of network hops (routers or gateways) the packet can traverse before being discarded. It helps prevent packets from circulating indefinitely on a network. The TTL is displayed as “TTL=” in the response.
Packet Loss
In addition to displaying successful replies, the ping command may also show packet loss if some packets fail to reach the destination or get lost in transit. The percentage of packet loss is usually calculated and displayed at the end of the ping test.
The ping command provides real-time feedback on network connectivity and latency to a specific IP address. It is a useful diagnostic tool for checking the reachability and responsiveness of remote hosts or network devices. Keep in mind that the results of the ping command can vary due to network conditions, congestion, and the responsiveness of the destination device. Multiple ping tests from different locations can help you gather more comprehensive data about network performance.
Using Ping to Help Identify Network Latency Issues
Using the ping command can be a helpful way to determine network latency issues by measuring the round-trip time (RTT) it takes for packets to travel from your computer to a remote server or network device and back. Here’s how it can help you identify network latency problems:
- Measuring Latency: The primary purpose of the
ping command is to measure latency. It provides you with real-time information on how long it takes for packets to travel to the destination and return to your computer. Latency is measured in milliseconds (ms). Higher latency values indicate delays in data transmission, which can impact the responsiveness of your applications and services.
- Identifying Consistent Delays: If you notice consistent and high latency values when using the
ping command, it may indicate an ongoing latency issue between your computer and the remote server. Consistent delays can affect the performance of applications, especially real-time applications like video conferencing or online gaming.
- Spotting Packet Loss: The
ping command can also show if there is packet loss in the network. Packet loss occurs when some of the sent packets don’t reach the destination or don’t return. Frequent packet loss can cause data retransmissions, leading to increased latency and reduced network performance.
- Comparing Latency to Different Destinations: By
pinging multiple servers or network devices in different locations, you can compare the latency between various destinations. If you observe significantly higher latency to a specific location, it might indicate an issue with the network path to that destination.
- Testing Network Changes: The
ping command can be used before and after making network changes, such as configuring a new router or firewall rules. By comparing the latency values before and after the changes, you can determine if the modifications have improved or worsened the network performance.
- Isolating Local or Remote Issues: High latency can be caused by factors on either your local network or the remote network. By pinging local devices (e.g., your router) and remote servers, you can identify if the latency issue is specific to your local network or if it is related to the remote server or the internet connection.
- Diagnosing Network Health: Regularly using the
ping command to different destinations can help you monitor the health of your network over time. Sporadic spikes in latency or increased packet loss may indicate transient network issues that need further investigation.
It’s important to note that the ping command is a basic tool for latency testing and is subject to ICMP filtering and prioritization on some networks. For more comprehensive and accurate network latency testing, consider using specialized network monitoring tools and services that provide detailed performance metrics and historical data.
Remember that network latency can be influenced by various factors, such as the geographical distance between endpoints, the quality of network connections, and the load on the network. Therefore, interpreting ping results should consider these factors and involve comparisons with other tests and measurements for a complete analysis of network latency issues.