What is Buffer Overflow?
Definition: Buffer OverflowA buffer overflow is a type of software vulnerability that occurs when a program writes more data to a buffer (a temporary data storage area) than it can

In today’s digital landscape, security is a paramount concern for any organization. One of the most effective ways to ensure secure access to resources is through authentication protocols. This blog aims to provide a comprehensive guide on Microsoft Azure CyberArk SAML Authentication, a powerful combination that offers robust security features. With over 20 years of experience in the field, I can assure you that implementing this setup can significantly enhance your organization’s security posture.
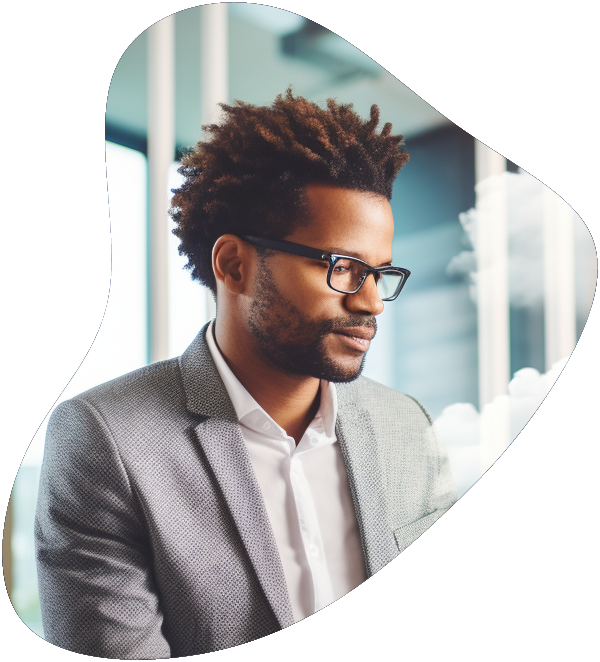
Become a highly skilled Microsoft Azure Administrator with our Azure administrator Career Path training series. This path include the core skills for Cloud, Network and Security with the CompTIA courses and then follows-up with our comprehensive AZ-104 Azure Administrator course. Elevate your career today.
In the realm of cybersecurity, the integration of Microsoft Azure, CyberArk, and SAML authentication offers a powerful, multi-faceted approach to safeguarding your digital assets. With over two decades of experience in this field, I can attest to the unparalleled benefits this combination brings to the table. Let’s delve into the specifics:
Microsoft Azure comes with a plethora of security features, including Azure Active Directory, encryption, and firewall capabilities. CyberArk, on the other hand, specializes in privileged access management, ensuring that only authorized personnel can access sensitive information. When these two are combined with SAML authentication, you get a robust security framework that is nearly impenetrable.
Azure’s cloud infrastructure is designed to scale as your business grows. CyberArk also offers scalability but in the context of access management. As your organization expands, you can easily add more applications and users to the SAML authentication setup without worrying about performance bottlenecks or security lapses.
One of the most significant advantages of using SAML authentication is the Single Sign-On (SSO) capability. Users can log in once and gain access to multiple applications without needing to remember multiple passwords. This not only enhances user experience but also reduces the chances of password-related security risks.
Implementing multiple security solutions separately can be expensive and time-consuming. However, the integration of Azure, CyberArk, and SAML authentication offers a cost-effective way to achieve top-notch security, scalability, and user convenience.
Before you embark on the journey to set up Microsoft Azure CyberArk SAML Authentication, it’s crucial to be prepared. Here are the prerequisites you should have in place:
An active Azure subscription is the cornerstone for this setup. If you don’t have one, you can easily sign up for a free trial or a paid subscription, depending on your organizational needs. Make sure you have the necessary permissions to configure Azure Active Directory and other related services.
You’ll need to have the CyberArk Privileged Access Security Suite installed and configured. This software suite is essential for managing privileged accounts and sensitive information. Ensure that you have the latest version to take advantage of all the features and security updates.
While this guide, Microsoft Azure CyberArk SAML Authentication, aims to be comprehensive, having a basic understanding of SAML (Security Assertion Markup Language) will make the process smoother. SAML is an XML-based standard for exchanging authentication and authorization data between parties. Familiarize yourself with terms like “Identity Provider,” “Service Provider,” and “SAML Assertions” to better grasp the setup process.
By ensuring you have these prerequisites in place, you’re setting the stage for a successful implementation of Microsoft Azure CyberArk SAML Authentication.
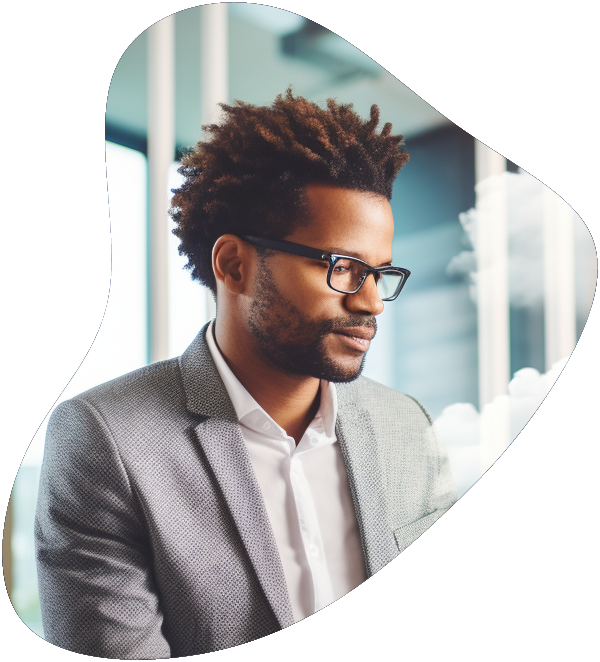
Become a highly skilled Microsoft Azure Administrator with our Azure administrator Career Path training series. This path include the core skills for Cloud, Network and Security with the CompTIA courses and then follows-up with our comprehensive AZ-104 Azure Administrator course. Elevate your career today.
What You Need:
Steps:
What You Need:
Steps:
What You Need:
Steps:
By following these steps, you’ll have successfully set up the initial part of Microsoft Azure for integration with CyberArk and SAML authentication. The next steps would involve configuring CyberArk and enabling SAML authentication, which would be covered in subsequent sections of the guide.

Your career in information technology last for years. Technology changes rapidly. An ITU Online IT Training subscription offers you flexible and affordable IT training. With our IT training at your fingertips, your career opportunities are never ending as you grow your skills.
Plus, start today and get 30 days for only $1.00 with no obligation. Cancel anytime.
What You Need:
Steps:
What You Need:
Steps:
What You Need:
Steps:
By following these steps, you’ll have successfully configured CyberArk to recognize Azure as an Identity Provider using the SAML authentication method. This sets the foundation for enabling SAML-based authentication for your CyberArk environment.
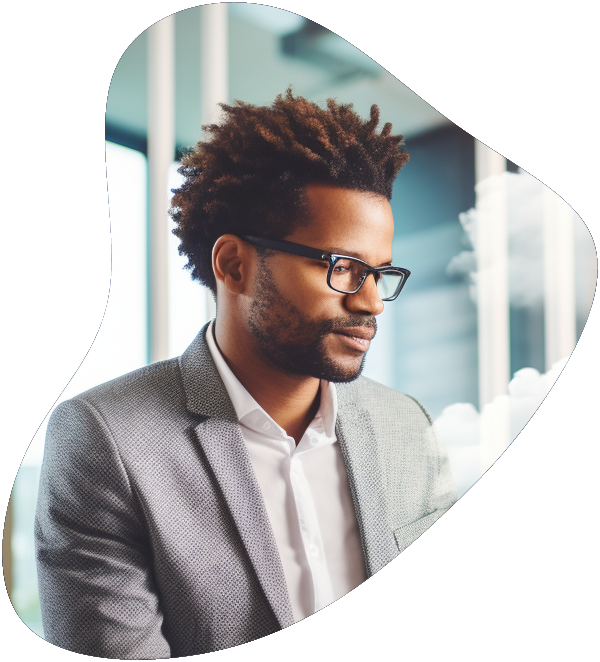
Become a highly skilled Microsoft Azure Administrator with our Azure administrator Career Path training series. This path include the core skills for Cloud, Network and Security with the CompTIA courses and then follows-up with our comprehensive AZ-104 Azure Administrator course. Elevate your career today.
What You Need:
Steps:
What You Need:
Steps:
What You Need:
Steps:
By meticulously following these steps, you’ll have successfully enabled SAML authentication between Microsoft Azure and CyberArk. This secure integration enhances your organization’s access management while ensuring user convenience through seamless authentication.
Setting up complex integrations like Microsoft Azure CyberArk SAML Authentication can sometimes come with challenges. If you encounter issues during the setup process, here are some practical troubleshooting tips to help you navigate and overcome potential roadblocks:
Why: Logs are invaluable sources of information when it comes to diagnosing issues. Both Azure and CyberArk maintain extensive logs that can provide insights into what went wrong during the authentication process.
Steps:
Why: SAML assertions are the core of SAML-based authentication. If the assertions don’t match between Azure and CyberArk, the authentication process can fail.
Steps:
Why: Network configurations and connectivity can impact the flow of SAML authentication data between Azure and CyberArk.
Steps:
Why: Sometimes, the issue might be specific to certain user accounts or groups.
Steps:
Why: It’s possible that you might have missed a crucial step or misconfigured a setting.
Steps:
By following these troubleshooting tips, you can navigate through challenges and ensure a successful implementation of Microsoft Azure CyberArk SAML Authentication. Remember, persistence and a methodical approach often lead to solutions.

Your career in information technology last for years. Technology changes rapidly. An ITU Online IT Training subscription offers you flexible and affordable IT training. With our IT training at your fingertips, your career opportunities are never ending as you grow your skills.
Plus, start today and get 30 days for only $1.00 with no obligation. Cancel anytime.
Implementing Microsoft Azure CyberArk SAML Authentication is just the beginning. To ensure the ongoing security, efficiency, and effectiveness of your setup, it’s important to follow these best practices:
Why: Certificates play a pivotal role in ensuring secure communication between Azure and CyberArk. Regularly updating these certificates helps safeguard against potential vulnerabilities and exploits.
Steps:
Why: Multi-Factor Authentication (MFA) adds an extra layer of security by requiring users to provide multiple forms of verification before gaining access.
Steps:
Why: Monitoring user activity is essential for detecting and mitigating security threats and unusual behavior.
Steps:
Why: A well-documented setup ensures that the configuration remains consistent and can be easily understood by your team.
Steps:
Why: Regular audits help ensure that your setup aligns with security standards and compliance requirements.
Steps:
Why: Ongoing training helps your team stay informed about security practices and the nuances of the setup.
Steps:
By adhering to these best practices, you’ll not only enhance the security and efficiency of your Microsoft Azure CyberArk SAML Authentication setup but also ensure that your organization is well-prepared to tackle evolving security challenges.
In the realm of modern cybersecurity, the importance of robust access management cannot be overstated. Microsoft Azure CyberArk SAML Authentication emerges as a formidable solution that addresses security concerns while offering streamlined access for users. Through the detailed step-by-step guide provided, you’ve been equipped with the knowledge to establish this potent combination seamlessly.
As you embark on implementing Microsoft Azure CyberArk SAML Authentication, remember that the journey doesn’t end with the successful configuration. It’s crucial to understand that security is an ongoing process that requires vigilance, adaptability, and continuous improvement. Here’s a recap of the key takeaways:
Microsoft Azure CyberArk SAML Authentication harmoniously integrates Azure’s cutting-edge cloud services and CyberArk’s privileged access management prowess. The result is a fortified access management framework that safeguards sensitive resources and data.
The step-by-step guide provided in this article aims to simplify the setup process. Following the outlined instructions should enable you to establish the integration with confidence. However, it’s recommended to refer to official documentation for the latest updates and best practices.
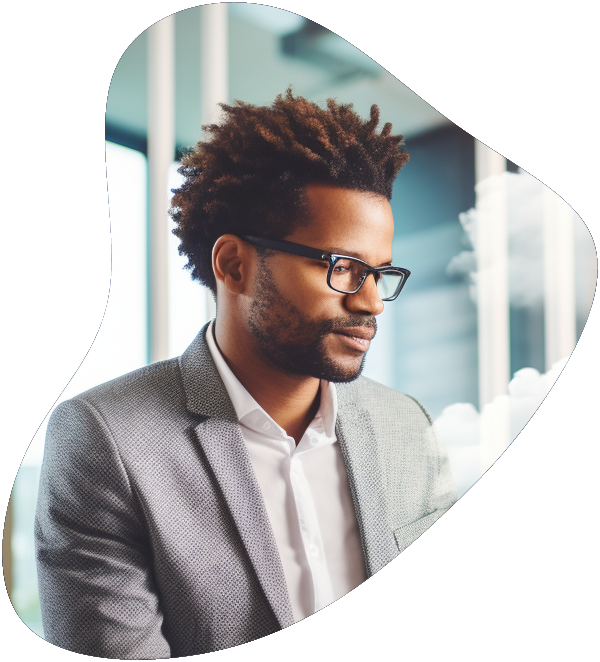
Become a highly skilled Microsoft Azure Administrator with our Azure administrator Career Path training series. This path include the core skills for Cloud, Network and Security with the CompTIA courses and then follows-up with our comprehensive AZ-104 Azure Administrator course. Elevate your career today.
While successful implementation is a significant milestone, the journey to maintaining a secure environment is ongoing. Regularly updating certificates, monitoring user activity, and staying informed about emerging threats are essential practices that ensure the integrity of your setup.
In closing, Microsoft Azure CyberArk SAML Authentication presents a dynamic solution that bridges security and convenience. By adhering to the principles outlined in this guide and embracing a proactive approach to security, you’re poised to harness the full potential of this integration. As the landscape of technology evolves, your commitment to secure access management will continue to be a cornerstone of your organization’s digital resilience.
Remember, security is a collective effort, and your dedication to safeguarding access plays a pivotal role in fortifying your digital assets. Through a synergy of technology, knowledge, and diligence, you can navigate the complex realm of access management with confidence.
To begin integrating Microsoft Azure with CyberArk using SAML authentication, you need to first ensure that you have administrator access to both your Azure portal and CyberArk account. Start by logging into your Azure portal, navigate to the Azure Active Directory service, and select “Enterprise Applications.” From there, you’ll add a new application, choosing “Non-gallery application” for the CyberArk integration. Follow the setup wizard to configure SAML-based authentication, inputting the required CyberArk details such as the identifier (Entity ID) and reply URL (Assertion Consumer Service URL).
One common issue is the incorrect configuration of SAML assertions, including wrong attribute mappings or missing user attributes required by CyberArk for authentication. Another issue could be the improper setup of the trust relationship between Azure and CyberArk, which is crucial for SAML authentication. Ensuring that the Entity ID, Reply URL, and Sign-on URL are correctly configured in both Azure and CyberArk can prevent these issues. Also, check the certificate used for the SAML setup to ensure it’s valid and accepted by both parties.
Yes, you can use Microsoft Azure Multi-Factor Authentication (MFA) with CyberArk SAML Authentication. When you set up SAML authentication in Azure AD, you can enforce MFA as part of the conditional access policies. This means that when users attempt to access CyberArk through Azure, they will be prompted for an additional form of verification, enhancing the security of your authentication process.
Troubleshooting SAML authentication issues between Microsoft Azure and CyberArk involves several steps. First, verify the basic configuration settings such as the Entity ID, Reply URL, and Sign-on URL in both Azure and CyberArk to ensure they match. Next, check the SAML assertion certificates to ensure they are valid and correctly uploaded. Azure AD provides logging and monitoring tools that can help identify and diagnose authentication issues, including detailed error messages and logs. Reviewing these logs can offer insights into the failure points and guide you towards resolving the issues.
Integrating Microsoft Azure with CyberArk via SAML Authentication provides several benefits, including enhanced security through centralized access control and the ability to enforce multi-factor authentication. It simplifies the login process for users, allowing for single sign-on (SSO) access to CyberArk resources directly from Azure. This integration also facilitates better compliance with security policies by leveraging Azure’s robust identity management and access control capabilities, alongside the secure privilege management features of CyberArk.
You may also like
Network Latency: Testing on Google, AWS and Azure Cloud Services
Microsoft AZ-104 Practice Test and Other Tools: Getting Ready for the Exam
Amazon s3 vs Microsoft Azure
Cloud Engineer Salaries: A Comprehensive Analysis Across Google Cloud, AWS, and Microsoft Azure
Lorem ipsum dolor sit amet, consectetur adipiscing elit. Ut elit tellus, luctus nec ullamcorper mattis, pulvinar dapibus leo.
$49.99 Original price was: $49.99.$16.99Current price is: $16.99. / month with a 10-day free trial
Definition: Buffer OverflowA buffer overflow is a type of software vulnerability that occurs when a program writes more data to a buffer (a temporary data storage area) than it can
Definition: Zebra Programming Language (ZPL)Zebra Programming Language (ZPL) is a specialized programming language developed by Zebra Technologies, designed primarily for label design and printing tasks on Zebra-brand thermal printers. ZPL
Definition: Online Certificate Status Protocol CheckerAn Online Certificate Status Protocol Checker (OCSP Checker) is a tool or service used to verify the current validity of digital certificates in real-time. OCSP
Definition: Firewall Policy ManagementFirewall Policy Management refers to the process of creating, implementing, monitoring, and optimizing the rules and guidelines (or “policies”) that govern how network traffic is allowed or
Definition: API EndpointAn API endpoint is a specific URL or URI (Uniform Resource Identifier) that acts as a point of communication between a client and a server in an API
Definition: Stateless ApplicationA stateless application is a software program or service that does not retain any internal state between sessions or interactions. Each request or interaction with the application is
Definition: World Wide Web Consortium (W3C)The World Wide Web Consortium (W3C) is an international community that develops open standards to ensure the long-term growth of the Web. Founded in 1994
Definition: Value EngineeringValue Engineering (VE) is a systematic, organized approach designed to optimize the value of a product, process, or project by analyzing its functions. The objective of value engineering
Definition: Load CompilerA Load Compiler is a specialized tool used primarily in the fields of computing and software development. Its main function is to compile and optimize programs or scripts
Definition: API MiddlewareAPI Middleware is a software layer that sits between an API and its consuming applications, managing and facilitating communication between different systems. It acts as an intermediary, handling
Definition: Data Governance FrameworkA Data Governance Framework is a comprehensive set of rules, processes, standards, and policies that ensures the effective management of an organization’s data assets. It provides a
Definition: KeyloggerA keylogger, short for “keystroke logger,” is a type of surveillance software or hardware device that records every keystroke made on a computer or mobile device. These logs can
ENDING THIS WEEKEND: Train for LIFE at our lowest price. Buy once and never have to pay for IT Training Again.

Get ready for the updated 220-1201 & 220-1202 exams with our brand-new CompTIA A+ training—designed to help you pass with confidence and start your IT career strong. Access this course and over 2,900 hours of expert-led IT training when you sign up for any of our All-Access Passes. Don’t miss out—enroll now and start learning today!