As teleworking becomes increasingly common, it is import to know how to secure your home wireless network for teleworking. In facet, it’s crucial to ensure that your home wireless network is well-protected to safeguard sensitive work-related information. Follow this step-by-step guide to secure your home wireless network and create a safe and productive teleworking environment.
Step 1: Update Your Router Firmware
- Log in to your router’s web interface using the provided IP address (usually found on the router itself) and administrator credentials.
- Check for firmware updates in the router’s settings. If available, update to the latest firmware to ensure you have the latest security patches and features.
Lock In Our Lowest Price Ever For Only $16.99 Monthly Access
Your career in information technology last for years. Technology changes rapidly. An ITU Online IT Training subscription offers you flexible and affordable IT training. With our IT training at your fingertips, your career opportunities are never ending as you grow your skills.
Plus, start today and get 30 days for only $1.00 with no obligation. Cancel anytime.
Step 2: Change Default Credentials
Changing default credentials for a router is an essential step in securing your network. Here are some general instructions to guide you through the process:
Step 1: Access the Router’s Web Interface
- Connect to the router’s network using Wi-Fi or an Ethernet cable.
- Open a web browser on a device connected to the router.
Step 2: Enter the Router’s IP Address
- In the browser’s address bar, type the router’s IP address. Common addresses include 192.168.1.1 or 192.168.0.1. You can find this address on the router’s label or in its manual.
Step 3: Log In to the Router
- A login page will appear. Enter the default username and password. These are often found on the router’s label or in the manual. Common default credentials include “admin” for both username and password.
- If you don’t know the default credentials, search online for your router model’s default login information.
Step 4: Navigate to the Change Password Section
- Once logged in, explore the router’s settings menu. Look for options related to security, administration, or account settings.
- Find the option to change the administrator or login password.
Step 5: Choose a New Username and Password
- Enter a new username. Choose something unique and not easily guessable. Avoid using common names or easily identifiable information.
- Create a strong password with a mix of uppercase and lowercase letters, numbers, and special characters. Aim for a password that’s at least 12 characters long.
Step 6: Save Changes
- After entering the new credentials, locate the “Save” or “Apply” button on the page.
- Click the button to save your changes. The router might prompt you to log in again using the new credentials.
Step 7: Reconnect to the Router
- Close the browser and reopen it.
- Enter the router’s IP address in the browser’s address bar again.
- Log in using the new username and password.
Step 8: Document the Changes
- Keep a record of the new credentials in a secure place. Avoid writing them down where others can easily access them.
Step 9: Update Other Devices
- If other devices (computers, smartphones, etc.) were using the old credentials to connect to the router, update them with the new credentials.
Changing default credentials is a fundamental step in maintaining network security. By following these instructions, you’ll significantly enhance your router’s security and reduce the risk of unauthorized access to your network. Regularly updating your router’s password and ensuring strong security measures are essential for protecting your network and personal information.
Free CompTIA A+ Training
Ready to launch your IT career? Get a 7-day free trial of our top-rated CompTIA A+ training series. Dive into the world of technology with our Free CompTIA A+ Core Series, and take the first step towards success!
Step 3: Enable Network Encryption
Enabling network encryption on a wireless router is crucial for ensuring the security of your wireless network. Here are the steps to enable network encryption on most wireless routers:
Step 1: Access the Router’s Web Interface
- Connect to your router’s network using Wi-Fi or an Ethernet cable.
- Open a web browser on a device connected to the router.
Step 2: Enter the Router’s IP Address
- In the browser’s address bar, type the router’s IP address (e.g., 192.168.1.1 or 192.168.0.1) and press Enter.
- You might need to enter the router’s username and password. Use the default credentials or the ones you’ve set.
Step 3: Access Wireless Settings
- Once logged in, navigate to the “Wireless” or “Wi-Fi” section. This may be located in the main menu or under an “Advanced Settings” or “Security” option.
Step 4: Choose Encryption Type
- Look for an option like “Wireless Security,” “Security Mode,” or similar.
- Select the encryption type you want to enable. WPA3 (Wi-Fi Protected Access 3) is the most secure option, followed by WPA2. Older options like WPA and WEP are less secure and not recommended.
Step 5: Set Encryption Key (Passphrase)
- Find the field labeled “Passphrase,” “Pre-Shared Key,” or “Network Key.” This is the password your devices will use to connect to the network.
- Create a strong passphrase that includes a mix of uppercase and lowercase letters, numbers, and special characters. Aim for a passphrase that’s at least 12 characters long.
Step 6: Save Changes
- After entering the encryption type and passphrase, find the “Save” or “Apply” button on the page.
- Click the button to save your changes.
Step 7: Reconnect Devices with New Passphrase
- On each of your devices, disconnect from the network.
- Search for available Wi-Fi networks, select your network’s name (SSID), and enter the new passphrase when prompted.
Step 8: Verify the Encryption
- After reconnecting, visit a secure website (starting with “https://”) to ensure that your connection is encrypted.
Step 9: Update Other Devices
- Update all devices that were previously connected to the network with the old passphrase.
Enabling network encryption enhances your wireless network’s security and protects your data from unauthorized access. Regularly updating your Wi-Fi passphrase and using the latest encryption standards will help maintain a strong and secure wireless network environment.
Step 4: Change Network Name (SSID)
Changing the network name, also known as the SSID (Service Set Identifier), of your wireless network is important for both security and personalization reasons. The SSID is the name that appears when you search for available Wi-Fi networks on your devices. Here’s why and how you should change your network name:
Why Change the Network Name (SSID)?
- Enhanced Security: Keeping the default SSID that came with your router might make it easier for attackers to identify the router’s manufacturer and model. Changing the SSID adds an additional layer of obscurity.
- Privacy: Default SSIDs can sometimes include the router’s manufacturer name or other identifiable information. Changing it can help protect your privacy by not revealing unnecessary information to potential attackers.
- Personalization: Changing the SSID allows you to personalize your network and make it easily recognizable. You can choose a name that reflects your personality or the purpose of the network (e.g., “SmithFamilyWiFi” or “HomeOfficeNetwork”).
How to Change the Network Name (SSID):
Step 1: Access the Router’s Web Interface
- Connect to your router’s network using Wi-Fi or an Ethernet cable.
- Open a web browser on a device connected to the router.
Step 2: Enter the Router’s IP Address
- In the browser’s address bar, type the router’s IP address (e.g., 192.168.1.1 or 192.168.0.1) and press Enter.
- Log in using the router’s username and password.
Step 3: Access Wireless Settings
- Navigate to the “Wireless” or “Wi-Fi” section in the router’s web interface. This could be in the main menu or under “Advanced Settings.”
Step 4: Change the SSID
- Look for the field labeled “SSID” or “Network Name.”
- Enter your desired network name. It’s recommended to avoid using personal information that could be easily identified.
Step 5: Save Changes
- After entering the new SSID, find the “Save” or “Apply” button on the page.
- Click the button to save your changes.
Step 6: Reconnect Devices
- On your devices, disconnect from the network.
- Search for available Wi-Fi networks and select the new network name (SSID). Enter the network’s password if prompted.
Changing the network name (SSID) enhances your network’s security by making it less predictable to potential attackers. It also offers a chance to personalize your network and improve its visibility for your devices. Remember that after changing the SSID, you’ll need to reconnect your devices using the new network name and password.
Secure Your Networks and Prevent Password Breaches
Our robust CompTIA Sec+ course is the perfect resouce to ensure your company’s most valuable assets are safe. Up your security skills with this comprehensive course at an exceptional price.
Step 5: Enable Network Guest Mode
Enabling a guest network mode on your wireless router provides a separate and secure Wi-Fi network for visitors while keeping your main network private. Here’s why and how to enable network guest mode:
Why Enable Network Guest Mode?
- Security: Guest mode ensures that visitors to your home or office can access the internet without gaining access to your main network, protecting your sensitive data and devices.
- Convenience: Guests can connect to the internet without needing your main network password, making it easy for them to use their devices without compromising security.
- Network Performance: Isolating guest devices on a separate network prevents them from using up your main network’s bandwidth, ensuring a smoother experience for you and your family or coworkers.
How to Enable Network Guest Mode:
Step 1: Access the Router’s Web Interface
- Connect to your router’s network using Wi-Fi or an Ethernet cable.
- Open a web browser on a device connected to the router.
Step 2: Enter the Router’s IP Address
- In the browser’s address bar, type the router’s IP address (e.g., 192.168.1.1 or 192.168.0.1) and press Enter.
- Log in using the router’s username and password.
Step 3: Access Wireless Settings
- Navigate to the “Wireless” or “Wi-Fi” section in the router’s web interface. This could be in the main menu or under “Advanced Settings.”
Step 4: Enable Guest Network Mode
- Look for an option like “Guest Network,” “Guest Mode,” or similar.
- If available, enable the guest network feature. Some routers might have a toggle switch to enable or disable it.
Step 5: Configure Guest Network Settings
- After enabling the guest network, you may need to configure some settings:
- Choose a name (SSID) for the guest network.
- Set a password or network key for the guest network. Ensure it’s different from your main network’s password.
- Determine whether you want to isolate guest devices from each other (recommended for added security).
Step 6: Save Changes
- After configuring the guest network settings, find the “Save” or “Apply” button on the page.
- Click the button to save your changes.
Step 7: Inform Guests
- When guests want to connect to your Wi-Fi, share the guest network’s name (SSID) and password with them.
Enabling network guest mode creates a secure and isolated space for visitors to access the internet without compromising your main network’s security. It’s a practical solution that balances convenience and safety, ensuring a positive experience for both you and your guests.
Step 6: Disable Remote Management
Disabling remote management on your wireless router is essential for preventing unauthorized access and potential security breaches. Remote management allows you to access your router’s settings from outside your network, but it can also be exploited by attackers. Here’s how to disable remote management:
Why Disable Remote Management?
- Security: Remote management provides an entry point for potential attackers to manipulate your router’s settings and gain unauthorized access to your network.
- Privacy: Keeping remote management enabled can expose your network’s vulnerabilities to the internet, increasing the risk of cyberattacks.
How to Disable Remote Management:
Step 1: Access the Router’s Web Interface
- Connect to your router’s network using Wi-Fi or an Ethernet cable.
- Open a web browser on a device connected to the router.
Step 2: Enter the Router’s IP Address
- In the browser’s address bar, type the router’s IP address (e.g., 192.168.1.1 or 192.168.0.1) and press Enter.
- Log in using the router’s username and password.
Step 3: Access Router Administration Settings
- Navigate to the “Administration,” “Advanced Settings,” or a similar section in the router’s web interface.
Step 4: Locate Remote Management Settings
- Look for an option related to remote management. It might be labeled “Remote Management,” “Remote Access,” or “Remote Administration.”
Step 5: Disable Remote Management
- If remote management is enabled, there will likely be an option to disable it. This could be a checkbox or a toggle switch.
- Disable remote management to prevent external access to your router’s settings.
Step 6: Save Changes
- After disabling remote management, find the “Save” or “Apply” button on the page.
- Click the button to save your changes.
Step 7: Verify Remote Management
- To ensure remote management is disabled, attempt to access your router’s web interface from a device outside your network. You should receive an error message or be unable to connect.
Disabling remote management enhances your network’s security by closing off potential avenues for unauthorized access. By following these steps, you reduce the risk of attackers manipulating your router’s settings and compromising your network’s integrity.
Lock In Our Lowest Price Ever For Only $16.99 Monthly Access
Your career in information technology last for years. Technology changes rapidly. An ITU Online IT Training subscription offers you flexible and affordable IT training. With our IT training at your fingertips, your career opportunities are never ending as you grow your skills.
Plus, start today and get 30 days for only $1.00 with no obligation. Cancel anytime.
Step 7: Use a Strong Firewall
Setting up and configuring a strong firewall on your wireless router is essential for safeguarding your network from unauthorized access and potential cyber threats. A firewall acts as a barrier between your network and the outside world, monitoring and controlling incoming and outgoing traffic. Here’s how to enable and configure a strong firewall on your router:
Why Use a Strong Firewall?
- Protection: A firewall blocks unauthorized access attempts and helps prevent malicious activities, such as hacking, from reaching your devices.
- Security: It adds an extra layer of defense against cyber threats, viruses, and malware attempting to infiltrate your network.
How to Use a Strong Firewall:
Step 1: Access the Router’s Web Interface
- Connect to your router’s network using Wi-Fi or an Ethernet cable.
- Open a web browser on a device connected to the router.
Step 2: Enter the Router’s IP Address
- In the browser’s address bar, type the router’s IP address (e.g., 192.168.1.1 or 192.168.0.1) and press Enter.
- Log in using the router’s username and password.
Step 3: Access Firewall Settings
- Navigate to the “Firewall” or “Security” section in the router’s web interface. This might be found under “Advanced Settings.”
Step 4: Enable the Firewall
- If the firewall is not already enabled, there should be an option to enable it. This could be a checkbox or a toggle switch.
- Enable the firewall to activate its protective features.
Step 5: Configure Firewall Settings
- Once the firewall is enabled, you may have options to configure its settings:
- Choose a security level: High, Medium, or Low. High provides the most protection, but it might block some legitimate traffic.
- Enable “SPI” (Stateful Packet Inspection) for advanced traffic monitoring.
- Set up “Port Forwarding” rules if necessary.
Step 6: Save Changes
- After configuring the firewall settings, find the “Save” or “Apply” button on the page.
- Click the button to save your changes.
Step 7: Regularly Update Firmware
- Periodically check for firmware updates for your router. Keeping your router’s firmware up to date ensures you have the latest security patches and features.
Step 8: Test Firewall Effectiveness
- Verify that the firewall is working as expected by trying to access blocked ports or services from outside your network.
Enabling a strong firewall provides a crucial line of defense against cyber threats and unauthorized access attempts. By following these steps, you strengthen your network’s security posture and reduce the risk of compromising your sensitive data and devices.
Step 8: Enable MAC Address Filtering
Enabling MAC address filtering on your wireless router is a security measure that allows you to control which devices can connect to your network based on their unique MAC addresses. MAC address filtering adds an extra layer of protection by only permitting devices that you’ve explicitly approved. Here’s how to enable and configure MAC address filtering on your router:
Why Enable MAC Address Filtering?
- Enhanced Security: MAC address filtering ensures that only devices with approved MAC addresses can connect to your network, reducing the risk of unauthorized access.
- Control: You have control over which devices are allowed to connect, making it difficult for attackers to gain access even if they know the network password.
How to Enable MAC Address Filtering:
Step 1: Access the Router’s Web Interface
- Connect to your router’s network using Wi-Fi or an Ethernet cable.
- Open a web browser on a device connected to the router.
Step 2: Enter the Router’s IP Address
- In the browser’s address bar, type the router’s IP address (e.g., 192.168.1.1 or 192.168.0.1) and press Enter.
- Log in using the router’s username and password.
Step 3: Access MAC Address Filtering Settings
- Navigate to the “MAC Address Filtering,” “Access Control,” or “Device Filtering” section in the router’s web interface. This might be under “Wireless Settings” or “Security.”
Step 4: Enable MAC Address Filtering
- Look for an option to enable MAC address filtering. This could be a checkbox or a toggle switch.
- Enable MAC address filtering to activate the feature.
Step 5: Add Approved MAC Addresses
- Find the option to add MAC addresses to the approved list.
- You’ll need to enter the MAC addresses of the devices you want to allow on your network. Each device’s MAC address is a unique combination of letters and numbers (e.g., 00:1A:2B:3C:4D:5E).
Step 6: Save Changes
- After adding approved MAC addresses, find the “Save” or “Apply” button on the page.
- Click the button to save your changes.
Step 7: Test Connectivity
- After enabling MAC address filtering, verify that your approved devices can still connect to the network.
Remember that while MAC address filtering adds an extra layer of security, it’s not foolproof. MAC addresses can be spoofed or cloned by determined attackers. Therefore, it’s recommended to use MAC address filtering in combination with other security measures, such as strong encryption and regular firmware updates, to maintain a robust and secure network environment.
Secure Your Networks and Prevent Password Breaches
Our robust CompTIA Sec+ course is the perfect resouce to ensure your company’s most valuable assets are safe. Up your security skills with this comprehensive course at an exceptional price.
Step 9: Regularly Update Devices
- Keep your devices’ operating systems, applications, and security software up to date. Regular updates patch vulnerabilities that attackers can exploit.
Step 10: Set Up a VPN
Setting up a Virtual Private Network (VPN) on your router provides an additional layer of security and privacy for all devices connected to your network. A VPN encrypts your internet connection, making it more difficult for hackers or anyone else to intercept your online activities. Here’s how to set up a VPN on your router:
Why Set Up a VPN?
- Enhanced Privacy: A VPN encrypts your internet traffic, protecting your online activities from being monitored by your Internet Service Provider (ISP), hackers, or other prying eyes.
- Security: Using a VPN on your router secures your connection when you’re using devices that might not support VPN apps individually, such as smart TVs and gaming consoles.
How to Set Up a VPN on Your Router:
Step 1: Choose a VPN Provider
- Select a reputable VPN provider that offers router compatibility. Research their features, speed, and security before subscribing.
Step 2: Access the Router’s Web Interface
- Connect to your router’s network using Wi-Fi or an Ethernet cable.
- Open a web browser on a device connected to the router.
Step 3: Enter the Router’s IP Address
- In the browser’s address bar, type the router’s IP address (e.g., 192.168.1.1 or 192.168.0.1) and press Enter.
- Log in using the router’s username and password.
Step 4: Access VPN Settings
- Navigate to the VPN settings section in the router’s web interface. This might be under “Advanced Settings” or “Security.”
Step 5: Configure VPN Settings
- Depending on your router and VPN provider, you might have different options to configure the VPN:
- Some routers have built-in VPN client support, allowing you to enter the VPN provider’s server information.
- Others might require you to install third-party firmware (e.g., DD-WRT, Tomato) that supports VPN configuration.
Step 6: Enter VPN Server Details
- If your router supports built-in VPN client settings:
- Enter the VPN server address provided by your VPN provider.
- Choose the appropriate VPN protocol (OpenVPN, PPTP, L2TP, etc.).
- Enter your VPN username and password provided by your VPN provider.
Step 7: Save Changes
- After entering the VPN settings, find the “Save” or “Apply” button on the page.
- Click the button to save your changes.
Step 8: Test the VPN Connection
- Verify that the VPN is working by connecting a device to your network and ensuring that its internet traffic is routed through the VPN server.
Setting up a VPN on your router provides a consistent layer of security and privacy for all devices on your network. However, keep in mind that VPN performance can vary based on the router’s capabilities, the chosen VPN protocol, and the VPN provider’s server locations.
Step 11: Use Strong Passwords for Devices
Step 12: Educate Family Members
- Teach your family members about network security. Ensure they understand the importance of not sharing the Wi-Fi password with others and being cautious about clicking on suspicious links.
Step 13: Regularly Monitor Network Activity
Regularly monitoring network activity helps you stay aware of potential security threats, identify unusual behavior, and maintain the integrity of your network. Here’s how to effectively monitor network activity:
Why Regularly Monitor Network Activity?
- Early Threat Detection: Monitoring network activity allows you to detect and respond to potential threats, such as unauthorized access attempts or suspicious data transfers, before they escalate.
- Identify Anomalies: Regular monitoring helps you identify unusual patterns or behaviors that might indicate a breach or compromise.
- Performance Optimization: Monitoring can help you identify network congestion, bandwidth-hogging devices, or connectivity issues that affect your network’s performance.
How to Regularly Monitor Network Activity:
Step 1: Access Router’s Web Interface
- Connect to your router’s network using Wi-Fi or an Ethernet cable.
- Open a web browser on a device connected to the router.
Step 2: Enter the Router’s IP Address
- In the browser’s address bar, type the router’s IP address (e.g., 192.168.1.1 or 192.168.0.1) and press Enter.
- Log in using the router’s username and password.
Step 3: Access Network Monitoring Tools
- Navigate to the “Network Monitoring,” “Logs,” or “Status” section in the router’s web interface. This might be under “Advanced Settings” or “Security.”
Step 4: Review Network Activity Logs
- Check for logs or activity reports that show the devices connected to your network, recent connections, and data usage.
- Look for any entries that seem suspicious or unfamiliar.
Step 5: Set Up Alerts
- Some routers allow you to set up email or push notifications for specific events, such as failed login attempts or devices connecting to your network.
- Configure alerts to receive real-time notifications of potential security issues.
Step 6: Monitor Connected Devices
- Regularly review the list of connected devices in your router’s interface.
- If you notice any devices that you don’t recognize, investigate further to ensure they belong to authorized users.
Step 7: Analyze Traffic Patterns
- Pay attention to traffic patterns and data usage. Sudden spikes in usage could indicate malware or unauthorized downloads.
Step 8: Keep Firmware Updated
- Regularly check for firmware updates for your router. Keeping your router’s firmware up to date ensures you have the latest security patches and monitoring features.
Step 9: Use Network Monitoring Software
- Consider using third-party network monitoring software that provides advanced features for analyzing network traffic and detecting anomalies.
Regularly monitoring network activity is a proactive approach to maintaining network security and performance. By staying vigilant and informed, you can address potential issues before they escalate and ensure that your network remains secure and reliable.
By following these steps, you’ll create a secure home wireless network that protects your sensitive work data and provides a safe environment for teleworking. Remember that cybersecurity is an ongoing effort, so stay informed about the latest threats and best practices to keep your network secure.
Secure Your Home Wireless Network for Teleworking : FAQ
How do I start securing my home wireless network for teleworking?
Begin by changing the default username and password of your wireless router to something more secure. This is a crucial first step in securing your home wireless network for teleworking. Default credentials are easily found online and can be exploited by malicious actors. Access your router’s settings through its IP address in a web browser, and navigate to the security settings to make these changes.
What are the best practices for creating a strong password for my home network?
A strong password for your home wireless network should be at least 12 characters long and include a mix of upper and lower case letters, numbers, and symbols. Avoid using common words, phrases, or personal information that can be easily guessed. Consider using a passphrase or a password manager to generate and store a complex password securely. This practice is vital for enhancing the security of your network for teleworking.
How important is it to update my wireless router’s firmware for secure teleworking?
Updating your router’s firmware is critical for securing your home wireless network for teleworking. Manufacturers release firmware updates to patch security vulnerabilities, add new features, and improve performance. Check your router manufacturer’s website regularly for updates and follow their instructions to install them. This ensures your network is protected against the latest threats.
Should I enable a guest network for teleworking? If so, why?
Yes, enabling a guest network for teleworking can enhance your network’s security. A guest network separates your work-related data from other devices and users in your home. This minimizes the risk of unauthorized access to your work devices and sensitive information. Ensure the guest network is also secured with a strong password and encryption.
How can I ensure my wireless network is using the strongest encryption setting for teleworking?
To ensure your home wireless network uses the strongest encryption setting for teleworking, access your router’s settings and look for the wireless security or encryption settings section. Select WPA3 if it’s available, as it’s currently the strongest encryption standard. If WPA3 is not an option, choose WPA2-PSK (AES). Avoid using WEP or WPA, as these are outdated and less secure.












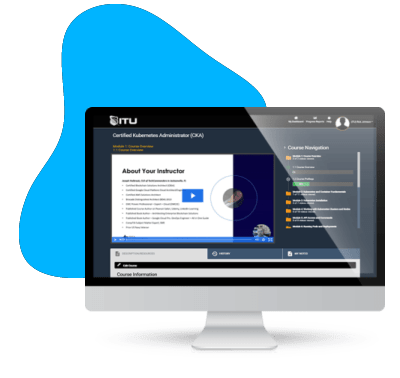


One Response
The content is good but i don’t like the design of your website 🙂