What Is 5G?
5G stands for the fifth generation of cellular network technology, providing faster speeds, lower latency, and more reliable connections on mobile devices and other 5G-enabled technologies compared to its predecessor,
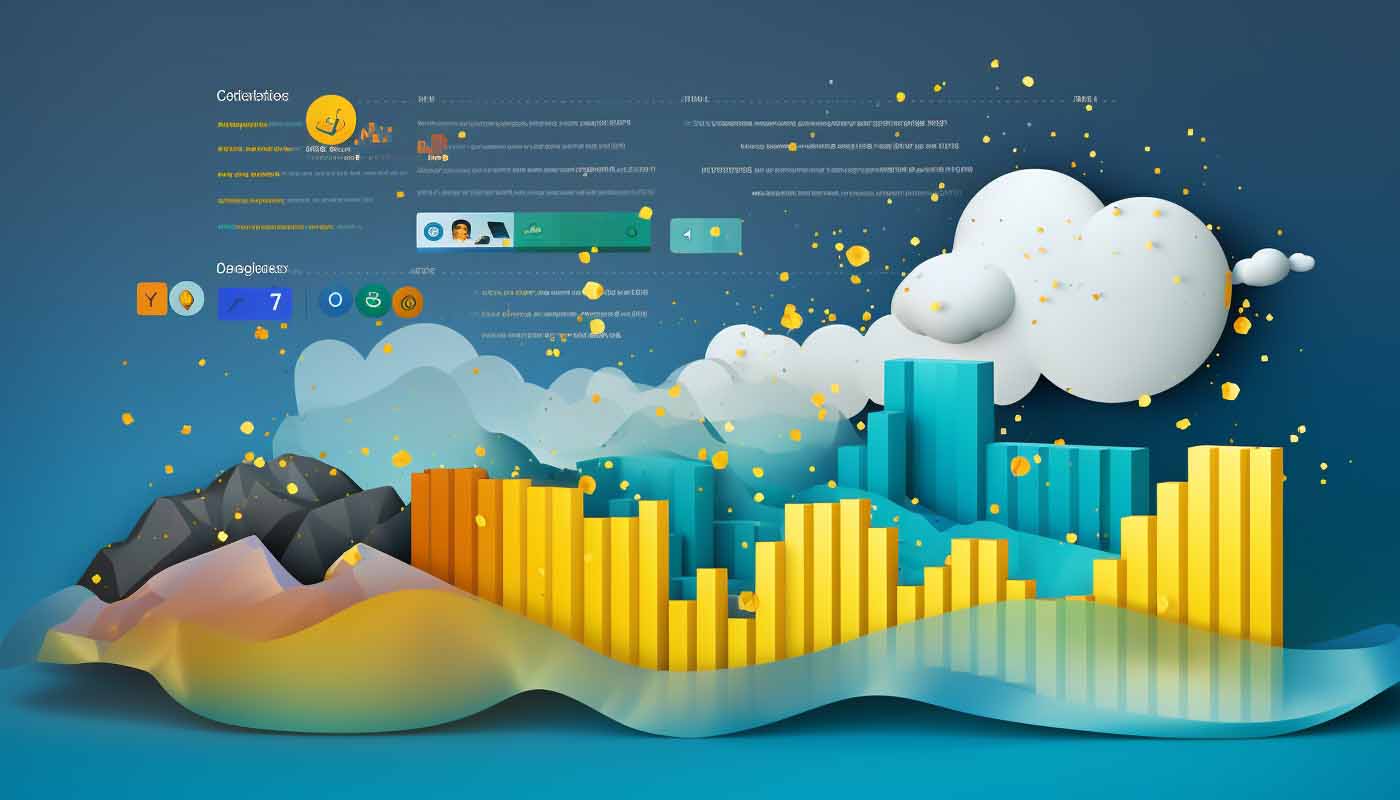
Connect Power BI To Azure SQL DB to obtain the perfect duo for you business intelligence insights. In today’s data-driven world, businesses thrive on the ability to extract meaningful insights from vast amounts of information. As data volumes grow, organizations face the challenge of efficiently managing and analyzing their data to make informed decisions. This is where Power BI and Azure SQL come to the rescue, offering a powerful combination to harness data and turn it into actionable intelligence. In this blog post, we will explore the process of connecting Power BI to Azure SQL and how this integration can elevate your business intelligence capabilities.
Power BI, a business analytics service by Microsoft, enables users to create interactive reports and dashboards with compelling visualizations. It empowers users to gain real-time insights into their data, identify trends, and make data-driven decisions.
On the other hand, Azure SQL is a cloud-based relational database service provided by Microsoft Azure. It offers high availability, security, and scalability for storing and managing your data. Combining Azure SQL with Power BI allows you to leverage the full potential of your data by creating a seamless flow of information from the database to interactive visualizations.
If you’re looking to truly realize the full potenital of using Microsoft Power BI, ITU offers an excellent course designed to teach you all about using this exceptional reporting too.
Step 1: Set up an Azure SQL Database
If you don’t have an Azure SQL database already, sign in to the Azure portal and create a new SQL database. Ensure that you have the necessary permissions to access the database.
Step 2: Prepare Your Data
Before you connect Power BI to Azure SQL DB, organize and prepare your data in the Azure SQL database. This involves structuring your data in tables and making sure it is in a format that supports effective analysis.
Step 3: Launch Power BI Desktop
If you haven’t already, download and install Power BI Desktop, which is a free application used for creating Power BI reports and dashboards.
Step 4: Connect to Azure SQL Database
Open Power BI Desktop and click on “Get Data” from the Home tab. Select “Azure” from the list of available data sources.
Choose “Azure SQL Database” and click on “Connect.” You will be prompted to enter your Azure SQL server and database credentials.
Step 5: Import Data into Power BI
After successfully connecting to your Azure SQL database, you will see a Navigator window displaying a list of tables available in the database. Select the tables you want to import into Power BI and click on “Load” to add the data to your Power BI model.
Step 6: Create Visualizations
With your data imported into Power BI, you can now start creating compelling visualizations. Use the drag-and-drop interface to design interactive reports and dashboards that bring your data to life. Power BI offers a wide range of visualization options, including charts, graphs, tables, and maps, allowing you to choose the best representation for your data.
Step 7: Publish to Power BI Service
Once you have designed your reports and dashboards, it’s time to share them with your team or stakeholders. Click on “Publish” from the Power BI Desktop to upload your reports to the Power BI service.
Step 8: Collaborate and Share Insights
By publishing your reports to the Power BI service, you enable seamless collaboration with your team members. They can access the reports using their Power BI accounts and interact with the visualizations in real-time. Moreover, the reports can be embedded into websites or shared via secure links, making it easy to disseminate insights across the organization.
Combining Power BI with Azure SQL opens up a world of possibilities for data-driven decision-making. By connecting these two powerful tools, businesses can efficiently manage their data, gain deeper insights, and transform information into action. Whether you’re a small startup or a large enterprise, this integration can revolutionize your business intelligence capabilities and help you stay ahead in the ever-evolving competitive landscape. So, why wait? Unlock the true potential of your data with Power BI and Azure SQL today!
Power BI is a business analytics service by Microsoft that allows users to create interactive reports and dashboards. To connect Power BI to Azure SQL DB, you need to open Power BI Desktop, click on “Get Data,” choose “Azure,” and select “Azure SQL Database.” Enter your Azure SQL server and database credentials, and you can then import data from your Azure SQL DB into Power BI.
Yes, there are a few prerequisites. First, you need to have an Azure SQL Database set up with the necessary data you want to analyze. Second, you must have the required permissions to access the database. Lastly, you need to have Power BI Desktop installed on your machine to design and create visualizations.
Yes, you can create real-time dashboards with Power BI and Azure SQL DB. Power BI supports DirectQuery and Live Connection options for Azure SQL DB, allowing you to build reports and dashboards that reflect real-time data changes in your database. With these options, you can keep your visualizations up-to-date without the need for manual data refreshes.
Yes, you can schedule data refresh for Power BI reports that are connected to Azure SQL DB. In the Power BI service, you can configure automatic data refresh settings for your reports, ensuring that the data displayed in your dashboards is regularly updated. This is particularly useful when dealing with datasets that change frequently.
Securing the connection between Power BI and Azure SQL DB is essential to protect your data. You can implement several security measures, such as enabling Azure Active Directory (Azure AD) authentication for your Azure SQL DB. By doing so, users will need to log in using their Azure AD credentials to access the data. Additionally, you can set up firewall rules in Azure to control which IP addresses or IP ranges can access your Azure SQL DB. This way, you can restrict access to authorized users and applications.
Lorem ipsum dolor sit amet, consectetur adipiscing elit. Ut elit tellus, luctus nec ullamcorper mattis, pulvinar dapibus leo.
$49.99 Original price was: $49.99.$16.99Current price is: $16.99. / month with a 10-day free trial
5G stands for the fifth generation of cellular network technology, providing faster speeds, lower latency, and more reliable connections on mobile devices and other 5G-enabled technologies compared to its predecessor,
An Access Point Name (APN) is a setting on mobile devices that identifies an external network a device can connect to for accessing data services. Acting as a gateway, APNs
Adaptive Encryption is an advanced security measure that dynamically adjusts its encryption methods and strength based on the perceived level of threat and the type of data being protected. This
Address Resolution Protocol (ARP) is a fundamental protocol used in the Internet Protocol (IP) networking realm. Its primary function is to map or resolve IP addresses to the physical machine
Advanced Driver-Assistance Systems (ADAS) are electronic systems in vehicles designed to enhance vehicle safety and aid the driver in the driving process. These systems use a variety of sensors, such
Agile Development Practices encompass a set of methodologies and principles aimed at improving the efficiency, flexibility, and adaptability of the software development process. These practices are designed to foster collaboration
Agile Requirements Engineering is a crucial discipline within software development and project management that focuses on the continuous identification, documentation, and management of the requirements for a project in an
Agile Testing is a software testing process that follows the principles of agile software development. It is an iterative testing process that is part of the development lifecycle, emphasizing flexibility,
Air-gap security is a network security measure that involves isolating a computer or network from external networks, including the internet and local area networks (LANs). This isolation is achieved physically,
Algorithmic Complexity Theory, often synonymous with Computational Complexity Theory, delves into the study of computational problems with respect to the resources they require for their solution. This theory categorizes problems
Ambient Intelligence (AmI) refers to electronic environments that are sensitive and responsive to the presence of people. This concept combines several key technologies, including IoT (Internet of Things), sensor technology,
Electronic components are the building blocks of electronic circuits; they are the individual pieces that, when combined, create the functionality of electronic devices. These components can be classified broadly into