What Is Access Point Name (APN)
An Access Point Name (APN) is a setting on mobile devices that identifies an external network a device can connect to for accessing data services. Acting as a gateway, APNs
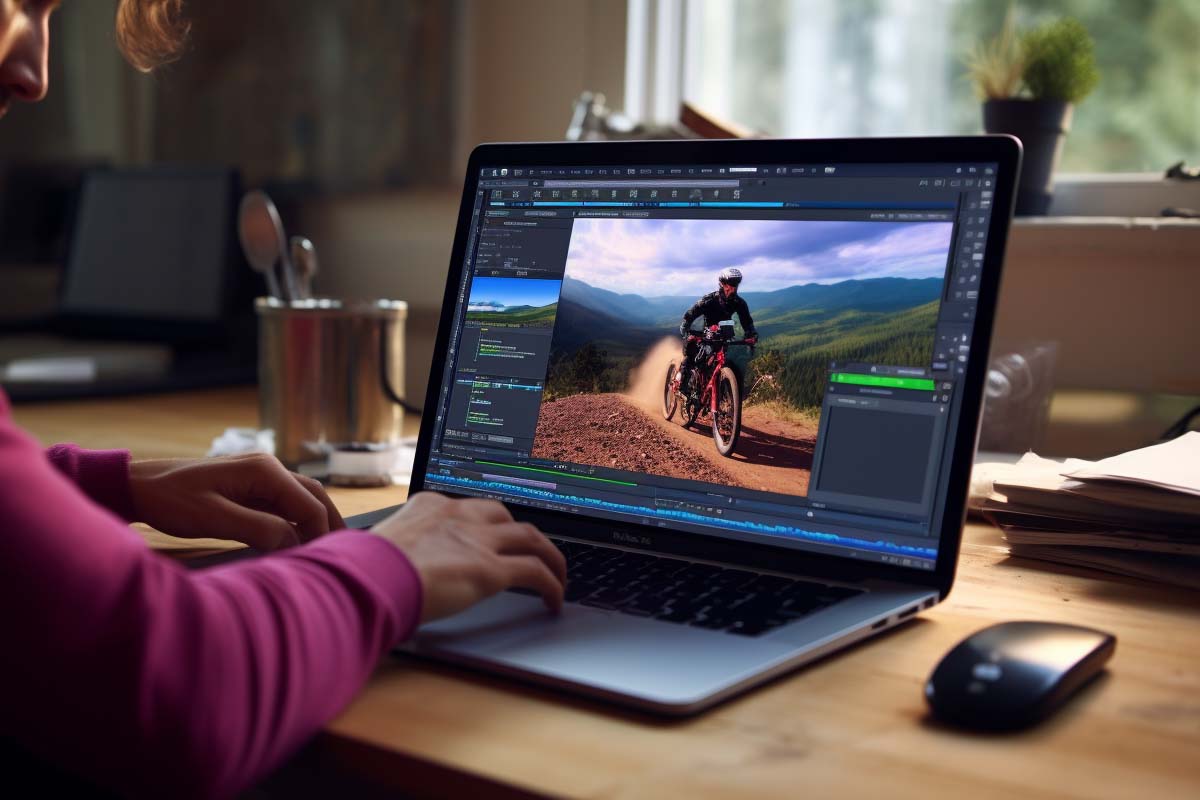
If you’ve ever thought about using adobe photoshop for videos, you’re correct in guessing you can. Creating and editing videos in Adobe Photoshop opens up a world of possibilities for those who are traditionally accustomed to using this powerful software for image editing. While Adobe Photoshop is renowned for its unparalleled capabilities in photo manipulation, many are unaware of its potential in the realm of video editing. This comprehensive introduction aims to bridge that gap, shedding light on how Photoshop can be a useful tool for creating and editing videos.
Adobe Photoshop, a staple in the toolkit of photographers and graphic designers, has evolved significantly over the years. Among its plethora of features lies a surprisingly competent set of tools for video editing. Although Photoshop may not replace dedicated video editing software for professional filmmakers, it offers a unique set of capabilities that can be particularly beneficial for certain types of video projects.
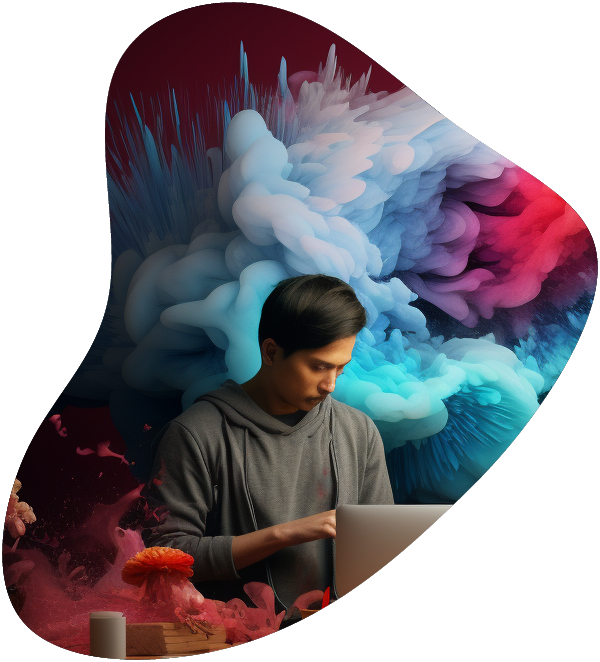
From mastering editing software to understanding the nuances of visual storytelling, this series is designed to equip aspiring video editors with the tools and insights needed to excel in this dynamic and creative field.
Photoshop’s video editing functionality is centered around its timeline panel, which allows users to work with video layers much like they would with image layers. This feature provides a familiar workspace for those already skilled in Photoshop, making the transition to video editing smoother and more intuitive.
Photoshop’s video editing features are particularly useful for :
Editing videos in Photoshop involves a series of steps that are quite similar to image editing. Here’s a basic rundown:
File > Open and select your video file.Creating a video from scratch in Photoshop is straightforward. You can combine various images, text, and audio files to create a simple video. Here’s how:
File > Export > Render Video. Choose your preferred format and settings.Our Web Designer Career Path training series is thoughtfully curated to cater to this growing need, offering an all-encompassing educational journey for those aspiring to thrive in the realm of web design. This series offers an in-depth exploration of both the theoretical foundations and practical applications of web design, ensuring participants are fully equipped to craft engaging and functional websites.
Remember, Photoshop is an incredibly powerful tool, and there’s always more to learn. Don’t be afraid to experiment and try out new techniques.
Adobe Photoshop, widely recognized for its unparalleled prowess in photo editing, also offers a surprisingly versatile set of tools for video editing. While it may not replace the comprehensive functionalities of dedicated video editing software, Photoshop provides a unique and valuable set of features that can be particularly beneficial for specific video projects, especially for those who are already proficient in its environment.
Adobe Photoshop’s foray into video editing is a testament to its evolution as a comprehensive tool for visual creatives. It empowers users to expand their creative boundaries and explore new dimensions in their work. Whether you’re looking to enhance a video clip with advanced image editing features, create a simple animated sequence, or need a platform for short-form video projects, Photoshop offers a familiar yet powerful environment to bring your creative visions to life.
In the ever-evolving landscape of digital creativity, the ability to adapt and learn new skills is invaluable. Photoshop’s inclusion of video editing capabilities
is a perfect example of how traditional tools can adapt to meet the growing and changing needs of creatives. Embracing these new functionalities not only enhances a professional’s versatility but also opens up new avenues for creative expression and storytelling.
As with any tool, the true potential of Photoshop’s video editing capabilities is realized through practice, experimentation, and continuous learning. By integrating video editing into their skill set, Photoshop users can unlock new opportunities and offer a broader range of services to their clients or enhance their personal projects.
Ultimately, the integration of video editing in Photoshop underscores the software’s commitment to staying at the forefront of digital creativity. It provides a bridge between still and moving images, allowing creatives to explore multimedia projects in a more integrated and cohesive manner. This functionality, combined with Photoshop’s robust image editing capabilities, solidifies its position as an indispensable tool in the creative industry.
Whether you’re a seasoned Photoshop expert or a newcomer eager to explore the realm of video editing, the key is to dive in, experiment, and embrace the wealth of possibilities that Photoshop offers. In doing so, you can push the boundaries of your creativity, expand your skillset, and continue to evolve as a dynamic and versatile digital artist.
Yes, you can edit videos in Photoshop, though the extent and complexity are different from photo editing. Photoshop allows for basic video editing tasks such as trimming, applying filters, and adding text overlays. It’s more suited for short video projects or enhancing video clips with Photoshop’s advanced image editing tools.
To create a video in Photoshop from images, open the timeline panel and import your images as layers. Arrange them in the desired sequence and adjust the duration each image should appear in the video. You can add transitions, text, and even audio to create a complete video.
Photoshop is good for basic to moderate video editing tasks, especially for those already familiar with its interface. However, for more advanced video editing needs, software like Adobe Premiere Pro or Final Cut Pro is more suitable due to their extensive range of dedicated video editing features.
Yes, Photoshop can edit videos taken from various devices. It supports a wide range of video file formats. However, it’s important to note that large or high-resolution video files might affect the software’s performance, depending on your computer’s specifications.
To enhance video quality in Photoshop, use adjustment layers for color correction, brightness/contrast adjustments, and apply sharpening filters. These tools are similar to those used in photo editing and can significantly improve the visual quality of your video clips.
Lorem ipsum dolor sit amet, consectetur adipiscing elit. Ut elit tellus, luctus nec ullamcorper mattis, pulvinar dapibus leo.
$49.99 Original price was: $49.99.$16.99Current price is: $16.99. / month with a 10-day free trial
An Access Point Name (APN) is a setting on mobile devices that identifies an external network a device can connect to for accessing data services. Acting as a gateway, APNs
Adaptive Encryption is an advanced security measure that dynamically adjusts its encryption methods and strength based on the perceived level of threat and the type of data being protected. This
Address Resolution Protocol (ARP) is a fundamental protocol used in the Internet Protocol (IP) networking realm. Its primary function is to map or resolve IP addresses to the physical machine
Advanced Driver-Assistance Systems (ADAS) are electronic systems in vehicles designed to enhance vehicle safety and aid the driver in the driving process. These systems use a variety of sensors, such
Agile Development Practices encompass a set of methodologies and principles aimed at improving the efficiency, flexibility, and adaptability of the software development process. These practices are designed to foster collaboration
Agile Requirements Engineering is a crucial discipline within software development and project management that focuses on the continuous identification, documentation, and management of the requirements for a project in an
Agile Testing is a software testing process that follows the principles of agile software development. It is an iterative testing process that is part of the development lifecycle, emphasizing flexibility,
Air-gap security is a network security measure that involves isolating a computer or network from external networks, including the internet and local area networks (LANs). This isolation is achieved physically,
Algorithmic Complexity Theory, often synonymous with Computational Complexity Theory, delves into the study of computational problems with respect to the resources they require for their solution. This theory categorizes problems
Ambient Intelligence (AmI) refers to electronic environments that are sensitive and responsive to the presence of people. This concept combines several key technologies, including IoT (Internet of Things), sensor technology,
Electronic components are the building blocks of electronic circuits; they are the individual pieces that, when combined, create the functionality of electronic devices. These components can be classified broadly into
Netmask, short for network mask, is a term used in computer networking to specify the division of IP addresses into network address and host address parts. It’s a fundamental concept
ENDING THIS WEEKEND: Train for LIFE at our lowest price. Buy once and never have to pay for IT Training Again.
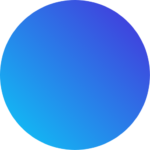
Get 15 courses covering training on Photoshop, Illustrator, Premier, After Effects and more in this comprehensive training series. Over 80 hours of on-demand video content showing you all the tricks and uses of the Adobe Creative Suite.

Get ready for the updated 220-1201 & 220-1202 exams with our brand-new CompTIA A+ training—designed to help you pass with confidence and start your IT career strong. Access this course and over 2,900 hours of expert-led IT training when you sign up for any of our All-Access Passes. Don’t miss out—enroll now and start learning today!