Introduction : Welcoming the Digital Age with a Smile and Basic Computer Skills
Welcome to the digital era, where basic computer skills are more essential than the morning coffee for a functioning adult! Whether you’re a tech newbie or someone who still remembers the dial-up internet tone, this guide is your golden ticket to understanding the ABCs of computers. We’re not just talking about powering on and off; we’re diving deep into the world of hardware, software, and everything in between – with a side of chuckles!
1. Understanding the Core : A Look at Hardware (Motherboards, CPUs, and More)
Imagine your computer as a digital rock band. The motherboard is the stage – where all the magic happens. It’s where the CPU, our lead vocalist, belts out high-speed calculations. The RAM is like the electric guitar, riffing through data at lightning speed. And let’s not forget the hard drive – the drummer, keeping the beat of your data storage in perfect rhythm. Each component plays a pivotal role, from the humble USB ports (the unsung roadies of the hardware world) to the graphics card, adding that extra pizzazz to your visual experience, much like a dazzling light show.
Understanding the basic components is a great start to becoming tech savvy. Here’s a list of basic definitions for the most common computer hardware components:
- CPU (Central Processing Unit): Often referred to as the brain of the computer, the CPU processes instructions from software and performs calculations.
- Motherboard: The main circuit board in a computer. It holds the CPU, memory, connectors for the hard drive and optical drives, expansion cards to control the video and audio, and connections to your computer’s ports.
- RAM (Random Access Memory): A type of computer memory that can be accessed randomly. RAM is the main memory in a computer and is much faster to read from and write to than other kinds of storage, like a hard drive, solid-state drive, or CD/DVD.
- Hard Drive: A data storage device used for storing and retrieving digital information. Traditional hard drives are mechanical devices with spinning disks, while solid-state drives (SSD) are faster and have no moving parts.
- Power Supply Unit (PSU): Converts mains AC to low-voltage regulated DC power for the internal components of the computer.
- Graphics Card (GPU): Responsible for rendering images, video, and animations for the computer’s display. It performs rapid mathematical calculations, freeing the CPU to perform other tasks.
- Optical Drive: A device that reads and writes data from optical disks through a laser. Common types include CD, DVD, and Blu-ray drives.
- Sound Card: An internal expansion card that provides input and output of audio signals to and from a computer under the control of computer programs.
- Network Interface Card (NIC): A hardware component that connects a computer to a network. It can be wired (Ethernet) or wireless (Wi-Fi).
- Cooling System: Includes fans and heat sinks to keep the internal hardware of the computer at a safe operating temperature.
- Case: The physical enclosure that contains most of the components of a computer. It provides protection and a way to manage cables and peripherals.
Each component plays a crucial role in the functioning of a computer, working together to perform complex tasks.
Lock In Our Lowest Price Ever For Only $16.99 Monthly Access
Your career in information technology last for years. Technology changes rapidly. An ITU Online IT Training subscription offers you flexible and affordable IT training. With our IT training at your fingertips, your career opportunities are never ending as you grow your skills.
Plus, start today and get 30 days for only $1.00 with no obligation. Cancel anytime.
2. The Peripheral Vision : Monitors, Mice, and Keyboards
Peripherals are the trusty sidekicks of your computer. The monitor lets you visualize your digital endeavors, from spreadsheets to cat videos. The mouse and keyboard? They’re your magic wands, conjuring commands and content out of thin air (or at least, that’s how it feels when they work correctly).
Peripherals are the ambassadors between you and your digital kingdom. The monitor is your window to the cyber world, turning bytes into something bite-sized for our human eyes. Keyboards and mice, meanwhile, are the trusty steeds on which you ride into battle against digital dilemmas. A click here, a keystroke there, and voila – you’re commanding your PC like a seasoned tech wizard (robe and hat not included).
Here are basic definitions for common computer peripherals:
- Monitor: A display screen used to provide visual output from a computer.
- Keyboard: An input device consisting of a set of individual keys that you press to input letters, numbers, and other symbols into a computer.
- Mouse: A small handheld device used to control a cursor on the screen for navigating and interacting with the computer’s interface.
- Printer: A peripheral that converts electronic documents and images from a computer into physical copies on paper.
- Scanner: A device that captures images from photographic prints, posters, magazine pages, and similar sources for computer editing and display.
- Speakers: Devices that convert audio signals into audible sound, typically used for listening to music, voice, and other audio from a computer.
- Webcam: A video camera that feeds or streams its image in real-time to or through a computer to a computer network, often used for video conferencing.
- External Hard Drive: A portable storage device that can be attached to a computer through a USB or other interface for backup or extra storage.
- Headset: A combination of headphones and a microphone, used for communication activities such as video conferencing, gaming, or telephony.
- Joystick/Gamepad: Input devices used primarily for gaming. A joystick is a handheld stick that pivots around one end and transmits its angle or direction to the device it is controlling, while a gamepad is a type of game controller held in both hands with thumbs and fingers used to provide input.
- UPS (Uninterruptible Power Supply): A device that provides emergency power to a load when the input power source, typically mains power, fails.
- Modem: A device that modulates an analog carrier signal to encode digital information and also demodulates such a carrier signal to decode the transmitted information, used for connecting to the internet.
These peripherals extend the capabilities of a computer, allowing for additional forms of input, output, and data storage.
3. Software and Operating Systems : The Unsung Heroes
If hardware is the body, software is the soul of your computer. Operating systems like Windows or MacOS are the stage directors of this show, orchestrating every click and command. And yes, we all share a love-hate relationship with those never-ending software updates.
Let’s dive into the ethereal realm of software. Operating systems are like the directors of a Broadway show, calling the shots behind the scenes to make sure everything runs without a hitch. They manage your applications (the star performers) and ensure your hardware (the stage crew) is on point. From the grandeur of Windows to the sleek chic of MacOS, each OS has its own flair. And, like any good show, there’s always an intermission for updates – a perfect time to grab a coffee and marvel at the wonders of technology.
Let’s breakdown Software vs Operating Systems
- Software:
- Definition: Software is a collection of instructions and data that tell a computer how to work. It is a generic term used to refer to applications, scripts, and programs that run on a device. Software can be thought of as the variable part of a computer, while hardware is the invariable part.
- Types:
- System Software: Includes operating systems and all the utilities that enable the computer to function.
- Application Software: Consists of programs that perform specific tasks for users, such as word processors, spreadsheets, and database management systems.
- Development Software: Tools used for programming and building applications, like compilers, debuggers, and Integrated Development Environments (IDEs).
- Middleware: Software that lies between an operating system and applications, primarily to provide services to the applications beyond those available from the operating system.
- Operating Systems (OS):
- Definition: An operating system is a software that manages computer hardware and software resources and provides common services for computer programs. It acts as an intermediary between users and the computer hardware. An OS performs tasks such as recognizing input from the keyboard, sending output to the display screen, keeping track of files and directories on the disk, and controlling peripheral devices like disk drives and printers.
- Types:
- Desktop Operating Systems: Such as Windows, macOS, and Linux, designed for desktop or laptop computers.
- Mobile Operating Systems: Like iOS and Android, optimized for mobile phones and tablets.
- Server Operating Systems: Including versions of UNIX and Windows Server, designed to handle corporate networking, data storage, and applications.
- Embedded Operating Systems: Found in embedded systems (devices designed for a specific task), such as the software in a microwave oven or a car’s anti-lock braking system.
Software and Operating Systems are fundamental components of a computer system, enabling the user to interact with the hardware and perform various tasks.
Choose Your IT Career Path
ITU provides you with a select grouping of courses desgined specfically to guide you on your career path. To help you best succeed, these specialized career path training series offer you all the essentials needed to begin or excel in your choosen IT career.
4. Navigating Operating Systems : A User’s Tale
Whether you’re team Windows or a MacOS aficionado, operating systems can sometimes feel like learning a new language. But fear not! Once you get the hang of the start menu or the dock, you’ll be launching programs like a pro. And file management? It’s like organizing your digital sock drawer – everything neat, tidy, and just a double-click away. Remember, the ‘help’ feature is your friendly digital guidebook, ready to assist in those “How do I do that again?” moments.
Navigating an operating system (OS) effectively can enhance your computing experience. Here are some tips for doing so:
- Learn Keyboard Shortcuts: Most OS have keyboard shortcuts that can significantly speed up your work. Familiarize yourself with common ones like ‘Ctrl+C’ for copy, ‘Ctrl+V’ for paste, ‘Alt+Tab’ for switching windows (on Windows), or ‘Command+Space’ for Spotlight search (on macOS).
- Use the Search Function: Modern operating systems come with powerful search functions. Use them to quickly find files, applications, or settings.
- Organize Your Files: Keep your files organized in folders. Most OS allow you to create folders and subfolders to help keep your documents, pictures, and other files organized.
- Customize Your Workspace: Tailor the desktop and user interface to your needs. You can often change the wallpaper, theme, font size, and other settings to make your experience more comfortable and efficient.
- Understand File Management: Learn the basics of your OS’s file system, including where files are saved by default, how to move files between folders, and how to delete or restore files.
- Keep Your System Updated: Regularly check for and install OS updates. These updates can provide new features, performance improvements, and security patches.
- Learn Basic Troubleshooting: Know how to force quit applications (e.g., ‘Ctrl+Alt+Del’ on Windows or ‘Option+Command+Esc’ on macOS), restart your computer, and perform basic troubleshooting steps like checking your internet connection or scanning for malware.
- Explore System Settings: Familiarize yourself with the system settings or control panel. This knowledge is helpful for configuring devices, adjusting system performance, and personalizing your user experience.
- Use Shortcuts for Navigation: Many operating systems have shortcuts for navigating through files and folders, such as ‘Backspace’ to go back a folder in Windows or ‘Command+[‘ on macOS.
- Manage Your Startup Programs: Learn how to manage programs that run on startup. Disabling unnecessary startup programs can speed up your computer’s boot time.
- Use Task Manager or Activity Monitor: Familiarize yourself with tools like Task Manager on Windows or Activity Monitor on macOS to monitor system performance and close unresponsive applications.
- Backup Regularly: Use your OS’s backup features to regularly backup important data. This can protect you against data loss due to hardware failure, malware, or accidental deletion.
Remember, each operating system has its unique features and ways of doing things, so these tips might vary slightly between different OS like Windows, macOS, Linux, etc.
5. Word Processors : The Mightier Side of the Keyboard
Word processors are your digital pens, transforming thoughts into text. From crafting a simple letter to designing a flashy flyer, these tools are like the Swiss Army knife in your tech toolkit – versatile, essential, and occasionally confusing with all their hidden features!
Word processing programs offer numerous benefits and are essential tools for creating, editing, and formatting text documents. Here are some key benefits:
- Easy Editing and Formatting: Word processors allow for quick and easy editing of text. This includes adding, deleting, and rearranging text, as well as formatting such as changing font types, sizes, colors, and paragraph alignment.
- Spell Check and Grammar Tools: Most word processing software includes spell check and grammar tools, which help in reducing errors and improving the quality of the written document.
- Templates and Design Features: They often come with a variety of templates for different document types (like letters, resumes, reports) and design features to enhance the visual appeal of a document.
- Collaboration and Sharing: Many modern word processors support collaboration, allowing multiple users to work on the same document simultaneously, and easily share documents via email or cloud services.
- Document Storage and Retrieval: Electronic storage of documents makes it easier to organize, retrieve, and manage files compared to physical paperwork.
- Integration with Other Tools: Word processors often integrate well with other tools and software, such as spreadsheet and presentation programs, enhancing productivity.
- Accessibility Features: Features like text-to-speech, screen reading compatibility, and the ability to adjust text size and contrast make word processors accessible to users with different needs.
- Advanced Features: Functions like mail merge, inserting tables and images, and tracking changes are invaluable for professional document preparation.
Some of the most popular word processing programs include:
- Microsoft Word: Part of the Microsoft Office Suite, it’s widely used in business and academic settings due to its comprehensive features and compatibility with various formats.
- Google Docs: A free, web-based word processor offered by Google. It’s known for its simplicity and strong collaboration features.
- Apple Pages: Part of Apple’s iWork suite, it’s known for its user-friendly interface and design features, particularly popular among Mac and iOS users.
- LibreOffice Writer: A free and open-source word processor that is part of the LibreOffice suite, offering a good range of features and compatibility with Microsoft Word documents.
- Apache OpenOffice Writer: Another free and open-source option, similar to LibreOffice, known for its versatility and ease of use.
These programs cater to different needs and preferences, ranging from professional business environments to individual and educational use.
IT User Support Specialist Career Path
View our comprehensive training series covering all the key elements and certifications needed to successfully excel in an IT User Support Specialist job role.
6. The Internet : A World Wide Web of Possibilities
Ah, the internet – the digital playground where information, entertainment, and cat memes coexist. Web browsers are your gateway to this vast universe. Whether you’re a Google guru or a casual surfer, the internet is an oyster, and your computer is the knife to pry it open.
The internet – a vast digital ocean where information, entertainment, and endless cat videos coexist. Browsers are your submarines, navigating through the depths of this vast, virtual sea. Here, Google is your trusty compass, Wikipedia your map, and social media the islands where you socialize with fellow netizens. Remember, with great connectivity comes great responsibility – safeguard your personal information like it’s treasure!
Browsing the internet safely is crucial in protecting your personal information and your devices from various online threats. Here are some tips to ensure safe internet browsing:
- Use a Secure Browser: Choose a web browser known for its security features. Ensure that your browser is always updated to the latest version to benefit from the newest security patches.
- Keep Your Software Updated: Regularly update your operating system and applications. Many malware attacks exploit vulnerabilities in outdated software.
- Use Strong, Unique Passwords: For each online account, use a strong password that includes a mix of letters, numbers, and special characters. Avoid reusing passwords across different sites.
- Enable Two-Factor Authentication (2FA): Wherever possible, enable 2FA for an additional layer of security beyond just a username and password.
- Be Wary of Phishing Attempts: Be cautious with emails or messages requesting sensitive information. Verify the source before clicking on links or opening attachments.
- Avoid Public Wi-Fi for Sensitive Transactions: Public Wi-Fi networks are often not secure. Avoid performing sensitive transactions like online banking or shopping while connected to a public Wi-Fi.
- Use a VPN (Virtual Private Network): A VPN encrypts your internet connection, protecting your privacy and securing your data from potential interceptors.
- Install Antivirus and Antimalware Software: Use reliable antivirus and antimalware software to provide real-time protection against threats.
- Check for Secure Websites: Before entering personal or financial information, ensure the website uses HTTPS, indicated by a padlock symbol in the browser’s address bar.
- Be Cautious with Downloads: Only download software or media from reputable sites to avoid malware. Be wary of downloading attachments from unknown or untrustworthy sources.
- Educate Yourself About Online Threats: Stay informed about the latest online threats and how to avoid them. Awareness is a key defense in cybersecurity.
- Use Parental Controls for Children: If children are using the internet, set up parental controls to protect them from inappropriate content and monitor their online activities.
Remember, no single measure can guarantee complete safety, but combining these practices significantly reduces your risk of encountering security problems online.
7. Blogging : Your Digital Diary
In the world of blogging, everyone’s a storyteller. Starting a blog is like planting a digital tree; with care, creativity, and a bit of tech-savvy, you can cultivate a vibrant space brimming with your thoughts and ideas. It starts small but can grow into a mighty oak with the right care. It’s your corner of the internet, a personal stage to share stories, insights, or document your cat’s daily antics. Platforms like WordPress and Blogger are your gardening tools, making it easy to cultivate and nurture your online presence. So, put on your virtual gardening gloves and start sowing! Remember, every great blogger was once a beginner – so type away and let your digital journey unfold!
Creating a personal and creative blog space is an exciting way to express yourself and share your ideas, experiences, or hobbies with the world. Here are some tips to help you create a successful and engaging blog:
- Choose Your Niche: Select a topic or theme that you are passionate about. This could be anything from travel, food, fashion, technology, personal development, or even a more niche hobby. A focused niche often attracts a more engaged audience.
- Select a Blogging Platform: Choose a platform that suits your needs. Popular options include WordPress, Blogger, and Squarespace. Consider factors like ease of use, customization options, and whether you want a free or paid platform.
- Pick a Memorable Domain Name: Your domain name should be catchy, easy to remember, and reflective of your blog’s theme. Ensure it’s unique and resonates with your target audience.
- Design Your Blog: The design of your blog should reflect your personal style and the content you’ll be posting. Many platforms offer customizable templates. Pay attention to layout, colors, fonts, and navigation ease.
- Create Quality Content: Your content is the heart of your blog. Write original, engaging, and informative posts. Use a conversational tone to make your blog feel more personal and relatable.
- Incorporate Visuals: Use images, videos, infographics, and other visual elements to make your posts more appealing. Visuals can break up text and help illustrate your points more effectively.
- Engage with Your Readers: Respond to comments, questions, and feedback. Engaging with your audience builds a community around your blog and encourages readers to return.
- Promote Your Blog: Utilize social media, SEO strategies, email newsletters, and networking with other bloggers to increase your blog’s visibility and reach a wider audience.
- Consistency is Key: Regularly update your blog with new content. Consistent posting keeps your audience engaged and helps with search engine ranking.
- Be Authentic: Share your personal experiences and stories. Authenticity fosters a deeper connection with your readers.
- Respect Privacy: If you’re writing about personal experiences or including others in your blog, be mindful of privacy. Always get consent if you’re sharing details about other people’s lives.
- Stay Updated: Keep up with the latest trends in blogging and your niche area. This will help you keep your content fresh and relevant.
Remember, blogging is a journey. It takes time to grow your audience and find your unique voice. Be patient and enjoy the creative process!
Lock In Our Lowest Price Ever For Only $16.99 Monthly Access
Your career in information technology last for years. Technology changes rapidly. An ITU Online IT Training subscription offers you flexible and affordable IT training. With our IT training at your fingertips, your career opportunities are never ending as you grow your skills.
Plus, start today and get 30 days for only $1.00 with no obligation. Cancel anytime.
8. Digital Etiquette : Netiquette and Online Communication
In the digital world, manners matter. Netiquette is the fine art of being polite online – think of it as the Miss Manners for the internet. It’s about crafting emails that don’t scream (CAPS LOCK IS SHOUTING!), understanding the subtleties of a well-placed emoji, and knowing when a meme is worth a thousand words. Remember, behind every screen is a human being – treat them with kindness, and avoid feeding the trolls!
Digital or online etiquette, often referred to as “netiquette,” involves a set of rules and guidelines for appropriate and respectful behavior in the digital space. Here are some essential tips to follow:
- Think Before You Post: Consider the impact of your words and images before sharing them online. Once something is posted, it can be difficult or impossible to completely remove.
- Respect Privacy: Don’t share personal information about others without their consent. This includes photos, contact details, and private conversations.
- Be Polite and Respectful: Treat others as you would like to be treated. Avoid using offensive language or making derogatory comments.
- Remember the Human: It’s easy to forget that there’s a real person behind the screen. Maintain the same level of courtesy online that you would in person.
- Avoid Cyberbullying: Never harass, threaten, or intimidate anyone online. If you’re on the receiving end of cyberbullying, seek help and report the behavior.
- Acknowledge Sources: Give credit where credit is due. If you’re sharing someone else’s content, ideas, or words, make sure to acknowledge the original source.
- Read and Follow Rules: Familiarize yourself with the terms of service and community guidelines of the platforms you use, and adhere to them.
- Don’t Spam: Avoid sending unsolicited messages or overwhelming people with too much information or too many requests.
- Use Proper Language and Grammar: While casual language is often acceptable, avoid using excessive slang, caps lock (which can be interpreted as shouting), and text speak. Good grammar and spelling make your communications clearer.
- Be Careful with Jokes and Sarcasm: Without face-to-face communication cues, your joke or sarcastic comment might be taken seriously or offend someone.
- Listen and Don’t Interrupt in Online Discussions: In forums or group chats, give others a chance to speak and don’t dominate the conversation.
- Keep Personal Conversations Private: Use private messages for personal or sensitive topics, rather than public forums or comment sections.
- Report Inappropriate Behavior: If you encounter behavior that violates the platform’s guidelines or is otherwise inappropriate, report it to the site administrators.
- Balance Online and Offline Interactions: While digital communication is a significant part of modern life, it’s important to maintain face-to-face relationships and activities.
Remember, the key to good digital etiquette is empathy and respect for others. Cultivating a positive online presence can lead to more meaningful interactions and a better digital environment for everyone.
9. Graphic Design for Beginners : Painting a Digital Picture
Embarking on a journey into digital art can be both exhilarating and challenging, especially when you’re starting with basic tools like MS Paint before potentially moving on to more advanced software like the Adobe suite. Here’s some insight into becoming tech-savvy in the world of digital art:
Starting with MS Paint
- Understanding the Basics:
- Canvas: Get familiar with the canvas area where you’ll create your art.
- Tools: Learn about different tools – pencil, brush, eraser, fill, shapes, text, etc.
- Color Palette: Experiment with colors and learn how to mix them.
- Simple Projects:
- Straight Lines and Shapes: Practice drawing straight lines and basic shapes. These are foundational skills in digital art.
- Color Filling: Use the ‘fill’ tool to add colors to your shapes.
- Layering: While MS Paint doesn’t support layers, you can simulate it by carefully planning your drawing sequence.
- Creativity Within Limits:
- MS Paint’s pixelated nature and limited tools encourage you to be creative within constraints, a valuable skill for any artist.
- Pixel Art:
- Given its pixel-based canvas, MS Paint is great for creating pixel art, which is a unique and popular form of digital art.
Transitioning to Advanced Tools like Adobe Suite
- Expanding Your Toolbox:
- Adobe software offers a vast array of tools and features, including layers, advanced brushes, and sophisticated color management.
- Learning Curve:
- Be prepared for a steeper learning curve. Take advantage of online tutorials, courses, and community forums.
- Conceptual Understanding:
- Concepts like layers, masking, and vector graphics are crucial in advanced software. Understanding these will greatly enhance your capabilities.
- Experimentation:
- Experiment with different styles and techniques. Adobe’s software, especially Photoshop and Illustrator, are playgrounds for creativity.
- Community Engagement:
- Engage with online communities for feedback, inspiration, and learning new techniques.
- Building a Portfolio:
- As you grow your skills, start building a portfolio of your work. This is key if you’re considering a professional career in digital art.
General Tips for Digital Art
- Practice Regularly:
- Like any skill, digital art improves with practice. Set aside regular time to draw and create.
- Stay Inspired:
- Follow other digital artists, join online art communities, and keep an eye on current trends and styles.
- Embrace Trial and Error:
- Don’t be afraid to make mistakes. They are a part of the learning process.
- Hardware Considerations:
- As you advance, consider investing in a graphics tablet for a more natural drawing experience.
- Backup Your Work:
- Always keep backups of your digital artwork. Cloud storage can be a good option.
Remember, the journey from MS Paint to Adobe is not just about mastering software but also about developing your artistic eye and creative skills. Enjoy the process, and let your creativity flourish!
Conclusion : Navigating the Path to Digital Proficiency
As we conclude our journey through the fundamentals of basic computer skills, it’s crucial to recognize the significance of these skills in today’s technology-driven world. The knowledge and understanding of computer hardware, software, operating systems, and internet navigation are more than just tools; they are essential skills that empower you to engage effectively and confidently in both personal and professional realms.
This guide has traversed through various aspects of computing, from the intricacies of hardware components to the nuances of digital communication and etiquette. Each section has been designed not only to introduce you to these concepts but also to provide a foundation upon which you can build further expertise. Whether it’s mastering word processors or exploring the vast expanse of the internet, these skills form the backbone of digital literacy.
In a world where technology is ever-evolving, staying updated with these basic skills is not just beneficial but necessary. The ability to adapt to new software, understand the latest operating systems, and navigate the internet safely and efficiently are attributes that will stand you in good stead in both your personal life and professional career. These skills enhance your ability to communicate, access information, solve problems, and leverage technology for various purposes.
Moreover, the knowledge you have gained is a stepping stone to more advanced learning. Whether it’s delving deeper into graphic design, exploring the world of programming, or understanding complex software applications, your journey in the digital landscape is just beginning. The proficiency in basic computer skills you develop today lays the groundwork for future learning and adaptation in an increasingly digital world.
In summary, the journey through basic computer skills is an ongoing process of learning, adapting, and applying. As technology continues to advance and integrate more deeply into our daily lives, the value of these skills cannot be overstated. Embrace this journey with an open mind and a willingness to learn, and you will find that the digital world offers endless opportunities for growth, innovation, and connection.
Basic Computer Skills : Frequently Asked Questions
What are the most essential basic computer skills I should learn as a beginner?
Learning basic computer skills starts with understanding how to operate a computer, including turning it on and off, using a keyboard and mouse, and navigating the operating system. Familiarity with word processing, using the internet, and understanding basic file management are also crucial. As you become more comfortable, skills like using email, basic troubleshooting, and understanding security basics become important.
How can I improve my basic computer skills for office work?
To enhance your basic computer skills for office environments, focus on mastering commonly used software like Microsoft Word, Excel, and PowerPoint. Understanding how to manage emails effectively, schedule meetings, and use collaboration tools like Google Workspace or Microsoft Teams is also beneficial. Regular practice and exploring new features and shortcuts in these programs can significantly improve your efficiency.
Are basic computer skills enough to start learning programming?
Yes, having a foundation in basic computer skills is a great starting point for learning programming. Familiarity with operating a computer, managing files, and using the internet effectively will help you as you begin to learn coding languages and development tools. Remember, programming also requires logical thinking and problem-solving skills, which can be developed alongside your computer skills.
Can basic computer skills assist me in finding a job?
Absolutely. Most jobs today require at least some level of computer proficiency. Basic computer skills like using word processors, navigating the internet, managing emails, and understanding basic software are often essential criteria for many roles. As you advance your skills, you can explore more specific software related to your field to further enhance your employability.
What is the best way to keep my basic computer skills up to date?
Keeping your basic computer skills up to date involves continuous learning and practice. Stay informed about updates to your operating system and commonly used software. Utilize online resources, tutorials, and courses to learn about new tools and technologies. Additionally, practicing regularly and experimenting with new applications or features is a practical way to ensure your skills remain current.




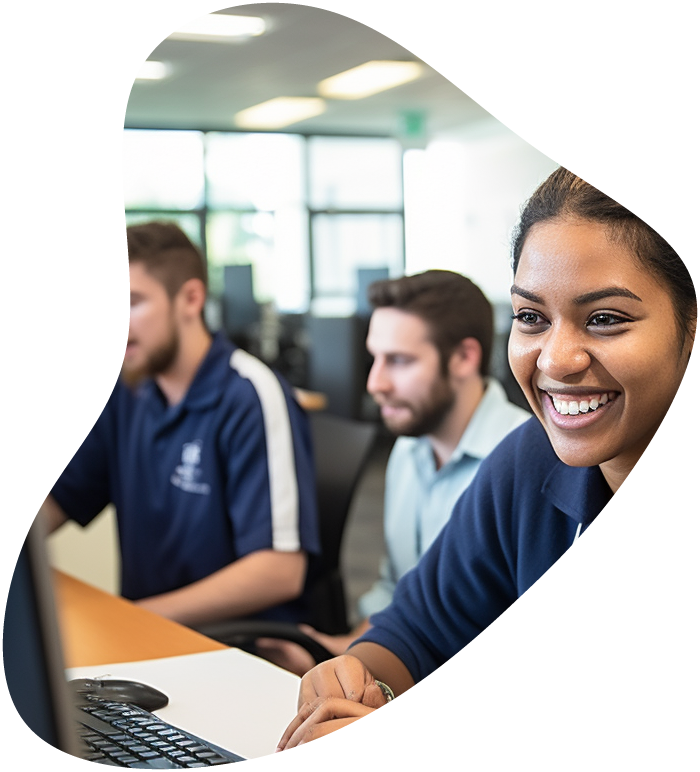










One Response
Your post and website are amazing. this is the best place to learn.