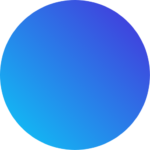Introduction: Digital Wizardry 101
Ever wondered how to photoshop images like a pro? If you’re eager to turn your photos into works of art, or maybe just sneak yourself into a picture with your favorite celebrity (we won’t judge), you’re in the right place. Adobe Photoshop, the digital genie in a bottle, offers endless possibilities. Let’s dive into the magical world of photo editing, where every click can transform mundane into magnificent. From learning how to photoshop a person into a picture for free to mastering the art of making your friends wonder how you suddenly vacationed in Paris, the journey is as thrilling as it is rewarding. Whether you’re a beginner eager to learn how to edit pictures in Photoshop or someone who’s wondered ‘how do I photoshop?’, you’re about to embark on an exciting voyage of digital creativity.
Understanding the Basics: Your First Spell
- Open Sesame: Launching Photoshop Before you can ask “how do I photoshop?”, you need to open the software. It’s like summoning a wizard – only less smoke and more clicking. Once you’re in, you’ll be greeted by a vast array of tools and options. It might feel overwhelming, like stepping into a sorcerer’s lair with potions and spells all around, but fear not! We’re here to guide you through it.
- Choosing Your Wand: Tools Overview Familiarize yourself with Adobe Photoshop’s toolbox. Each tool is a magic wand waiting to cast a spell on your images. From the basic ‘how to crop someone into a photo’ to the more advanced ‘how to photoshop something into a picture’, each tool has its unique charm. Understanding what each icon does is like learning a new language, the language of visual wizardry. Whether it’s the clone stamp for duplicating parts of an image or the healing brush to make blemishes disappear, you’re about to become fluent in Photoshop.
- Navigating the Realm: Interface and Panels Learn the layout. Knowing where everything is in Photoshop is like having a map in a treasure hunt – it’s essential. The menu bar, the tool options, layers – each of these elements plays a crucial role in how you photoshop photos. Think of the layers panel as your control center, where you can add, arrange, and blend different elements of your image. This understanding is crucial, especially when you’re trying to figure out how to photoshop a person into a picture or how to edit using Photoshop with finesse.
In these initial steps, you’re laying the foundation for all the amazing edits you’ll do in the future. So, take your time, explore, and remember, in the realm of Adobe Photoshop, patience is not just a virtue, it’s a necessity. Soon, you’ll be photoshopping with the ease of a wizard weaving spells, turning the ordinary into extraordinary with a flick of your digital wand.
Web Designer Career Path
Our Web Designer Career Path training series is thoughtfully curated to cater to this growing need, offering an all-encompassing educational journey for those aspiring to thrive in the realm of web design. This series offers an in-depth exploration of both the theoretical foundations and practical applications of web design, ensuring participants are fully equipped to craft engaging and functional websites.
The Art of Transformation: Photo Editing Techniques
Photo editing in Adobe Photoshop is like being a wizard in a digital world, where your creativity shapes reality. The following techniques will guide you through the enchanting process, making the task of enhancing your images both fun and rewarding.
How to Photoshop a Picture: The Basics
Learning to adjust brightness, contrast, and color is the first step in transforming your photos. It’s akin to giving your photo a spa day – it comes out looking refreshed and vibrant. Adjusting the brightness can illuminate a once-dim image, while tweaking the contrast can add depth and drama. Playing with colors, on the other hand, can turn a dull photo into a visual feast. This fundamental skill is essential, especially when you’re learning how to photoshop someone into a picture and want them to blend seamlessly into the new environment.
Step-by-Step Example: Enhancing a Landscape Photo
Steps:
- Open Your Image: Launch Photoshop and open a landscape photo.
- Adjust Brightness and Contrast:
- Go to
Image > Adjustments > Brightness/Contrast.
- Increase the brightness if the photo is too dark, or adjust the contrast to make the colors pop.
- Color Correction:
- Navigate to
Image > Adjustments > Hue/Saturation.
- Play with the hue to change color tones and adjust saturation to enhance the colors.
- Apply a Filter (Optional):
- Select
Filter from the top menu.
- Choose a filter, like
Camera Raw Filter, to give your photo a polished look.
How to Edit Pictures in Photoshop: Advanced Techniques
Once you’re comfortable with the basics, it’s time to delve into layers, masks, and blending modes. Think of it as building a cake; every layer adds more flavor and complexity. Layers allow you to work on different elements of your photo without affecting the whole, offering a non-destructive way to edit. Masks give you the power to hide or reveal parts of a layer, perfect for when you’re figuring out how to photoshop a person into a picture and need to blend edges seamlessly. Blending modes are the secret sauce that lets you create various effects by determining how layers interact with each other.
Step-by-step Example: Creating a Composite Image
Steps:
- Open Base Image: Start with a background image, like a cityscape.
- Import Secondary Image: Drag and drop another image, like a bird, into your workspace.
- Layer Masking:
- Add a layer mask to the bird layer.
- Use a soft brush to blend the edges of the bird with the background.
- Blending Modes:
- Experiment with blending modes (found in the Layers panel) for the bird layer to see how it interacts with the background.
- Try modes like
Overlay or Soft Light for different effects.
- Adjustment Layers:
- Add an adjustment layer (e.g., Curves or Levels) to match the lighting and color tone of the bird with the background.
Photoshop Person into Picture: Join the Party
Discovering how to add or remove people from photos is like hosting a party where you can invite anyone, real or imaginary. Whether it’s placing yourself next to your favorite celebrity or bringing a historical figure to the modern world, the possibilities are endless. This skill requires a keen eye for detail and understanding of perspectives to make the composition believable. It’s not just about how to crop someone into a photo; it’s about making it look like they were always there.
Step-by-step Example: Adding a Person into a Group Photo
Steps:
- Open the Group Photo: Load the photo where you want to add a person.
- Insert the Person:
- Open the photo of the person to be added.
- Use the
Lasso Tool to select the person, copy, and paste them into the group photo.
- Resize and Position:
- Use
Edit > Transform > Scale to adjust the size of the person to fit the scene.
- Move them to the desired position.
- Match Lighting and Color:
- Use adjustment layers to match the lighting and color temperature of the new person with the existing photo.
- Blend and Refine Edges:
- Use a soft brush on a layer mask to blend edges.
- Refine the edge by selecting the person layer and going to
Select > Select and Mask.
Web Designer Career Path
Our Web Designer Career Path training series is thoughtfully curated to cater to this growing need, offering an all-encompassing educational journey for those aspiring to thrive in the realm of web design. This series offers an in-depth exploration of both the theoretical foundations and practical applications of web design, ensuring participants are fully equipped to craft engaging and functional websites.
How to Crop Someone into a Photo: Precision Matters
Mastering the art of cropping and resizing is crucial for composition and framing. It’s like tailoring a suit; it needs to fit just right. Cropping helps focus on the subject and eliminate unnecessary elements, creating a more powerful image. Resizing is essential, especially when you’re working on how to photoshop photos for different platforms, where dimensions and aspect ratios matter.
In this journey of photo editing, each technique you learn and apply brings you closer to mastering how to photoshop images. Remember, great photo editing is an art – it takes time, patience, and practice. But as you progress, you’ll find that the ability to alter reality in a photo is not just a skill; it’s a form of digital magic.
Step-by-step Example: Adding a Friend into a Travel Photo
Steps:
- Open the Background Photo: Load the travel photo where you want to add your friend.
- Select and Copy Your Friend:
- Open your friend’s photo.
- Use the
Pen Tool for precise selection around your friend.
- Copy the selection.
- Paste into the Background Photo: Paste your friend into the travel photo.
- Resize and Position: Adjust the size and position with the
Transform tool (Ctrl + T or Cmd + T on Mac).
- Refine Edges:
- Use
Select and Mask to refine the edges of your friend’s image.
- Apply a feather to the edge for a more natural blend.
- Adjust Color and Lighting: Use adjustment layers like
Brightness/Contrast and Hue/Saturation to match your friend’s image to the lighting and color scheme of the travel photo.
Creative Adventures: Fun with Photoshopping
Embracing the creative potential of Adobe Photoshop allows you to not only enhance photos but also bring imaginative scenarios to life. This section delves into the more playful and imaginative aspects of Photoshop, where your only limit is your imagination.
How to Photoshop Something into a Picture: Unleash Imagination
Letting your creativity flow in Photoshop opens a world where adding objects or effects to your photos is a breeze. Imagine adding fantastical elements like a dragon in your backyard or a spaceship hovering over your city. This skill is not just about how to photoshop photos; it’s about turning the ordinary into the extraordinary. You can learn how to easily photoshop someone into a picture, creating scenarios that defy reality. It’s a fun way to play with ideas, whether you’re adding a unicorn to a street scene or experimenting with surreal landscapes.
Step-by-Step Example: Adding a Moon to a Night Sky Photo
Steps:
- Open Your Base Image: Start with a night sky photo in Photoshop.
- Import the Moon:
- Find a moon image (ensure it’s royalty-free if not personal).
- Open the moon image in Photoshop and use the
Elliptical Marquee Tool to select the moon.
- Copy (
Ctrl + C or Cmd + C) and paste (Ctrl + V or Cmd + V) it into your night sky photo.
- Position and Resize the Moon:
- Use
Edit > Transform > Scale to adjust the size of the moon.
- Move it to your desired position in the sky.
- Match the Color and Lighting:
- Adjust the brightness and contrast of the moon to match the night sky using
Image > Adjustments.
- If needed, use
Hue/Saturation to match the moon’s color with the ambiance of the sky.
- Blend the Moon:
- Add a layer mask to the moon layer.
- Use a soft brush around the edges to blend it into the sky seamlessly.
Web Designer Career Path
Our Web Designer Career Path training series is thoughtfully curated to cater to this growing need, offering an all-encompassing educational journey for those aspiring to thrive in the realm of web design. This series offers an in-depth exploration of both the theoretical foundations and practical applications of web design, ensuring participants are fully equipped to craft engaging and functional websites.
How to Photoshop Yourself into a Picture: Be Anywhere
Ever wanted to travel the world or be in multiple places at once? Learning how to photoshop yourself into a picture can make that a virtual reality. Whether you missed a family gathering or want to imagine yourself on a beach in Bali, this technique is your ticket to being anywhere. It’s more than just how to edit yourself into a photo; it’s about creating a believable presence in any setting. This skill requires a good understanding of lighting and perspective to make the integration seamless. It’s perfect for those who want to know how to photoshop a person into a picture for free and have some fun along the way.
Step-by-Step Example: Pasting Yourself into a Famous Landmark Photo
Steps:
- Select and Prepare Your Image: Choose a photo of yourself with a clear view and good lighting.
- Cut Yourself Out:
- Use the
Quick Selection Tool to select yourself in the photo.
- Refine the edge with
Select and Mask for a cleaner cutout.
- Copy the selection.
- Open the Landmark Photo: Load the photo of the famous landmark.
- Paste Your Image: Paste your cutout into the landmark photo.
- Resize and Position: Adjust your size and position using
Transform (Ctrl + T or Cmd + T).
- Match Lighting and Color:
- Use adjustment layers like
Brightness/Contrast and Color Balance to match your photo with the landmark’s lighting and colors.
- Blend and Refine:
- Add a layer mask to your layer.
- Use a soft brush to blend the edges, especially around the feet and shadows.
How to Create Photo in Photoshop: From Scratch
Embarking on the journey of creating images from scratch in Adobe Photoshop is like being a digital artist with a blank canvas. This process goes beyond just learning how to edit image in Photoshop; it involves bringing your imagination to life. You can start with simple shapes and colors, gradually adding layers, textures, and effects to create a complex scene. This skill is particularly appealing for those interested in graphic design or digital art. It allows for the exploration of creative ideas, from conceptual art to fantasy landscapes.
Step-by-Step Example: Designing a Fantasy Landscape
Steps:
- Set Up Canvas:
- Open Photoshop and create a new canvas (
File > New).
- Choose the desired dimensions and resolution.
- Sketch the Layout:
- Use the
Brush Tool to sketch a rough layout of your landscape.
- Think about elements like mountains, rivers, or forests.
- Add Base Colors:
- Use the
Paint Bucket Tool or Brush Tool to fill in basic colors for different areas (sky, land, water).
- Detailing:
- Add details using various brushes. You can download special brushes for natural textures like grass, clouds, or water.
- Use layers for each element to keep your work organized.
- Lighting and Shadows:
- Add a new layer for shadows and highlights.
- Use a soft brush with low opacity to create depth and dimension.
- Final Adjustments:
- Use adjustment layers for final color correction and effects.
- Add any special effects, like glowing lights or mist, to enhance the fantasy feel.
These creative adventures in Adobe Photoshop are not just about learning technical skills; they’re about exploring your creativity and turning your wildest imaginations into visual realities. Whether you’re interested in how to photoshop something into a picture or how to photoshop photos for fun, these techniques offer a playground for your imagination. So go ahead, let your creative flag fly high, and transform your visions into stunning digital artwork!
Conclusion: Mastering the Art of Photoshop
As you journey through the realm of Photoshop, you’ve learned a vast array of techniques ranging from basic photo adjustments to intricate creative manipulations. With this newfound knowledge, remember that mastering how to photoshop images brings both power and responsibility. Whether you’re using these skills for professional enhancement or personal enjoyment, the potential for creativity is limitless. Practice is the key. The more you experiment with different tools and techniques, from learning how to photoshop a person into a picture to creating entire scenes from scratch, the more proficient you’ll become. Embrace the process of turning the ordinary into the extraordinary and watch as your digital artistry grows. Keep pushing the boundaries of your imagination, and soon, you’ll be wielding Photoshop like a true wizard of the digital age!
FAQs: Navigating the World of Photoshop
What are the first steps I should take to learn how to photoshop images?
Start by familiarizing yourself with the basic tools and interface of Photoshop. Practice simple tasks like cropping, adjusting brightness and contrast, and basic color correction. Gradually, move on to more complex techniques like layering, masking, and using blending modes.
Can I photoshop a person into a picture realistically?
Absolutely! To photoshop someone into a picture and make it look realistic, pay close attention to the lighting, scale, and perspective of both the person and the background image. Use tools like the clone stamp and healing brush for seamless blending.
Are there free resources available for learning how to edit pictures in Photoshop?
Yes, there are numerous free resources available online, including tutorials on YouTube, Photoshop forums, and various educational websites offering free guides and tips for beginners.
How can I photoshop myself into a picture for a humorous effect?
To add a humorous touch, choose a fun or unexpected background and play with the scale and perspective when you photoshop yourself into the picture. Experiment with different filters and effects to add a playful twist.
What are some creative projects I can try to enhance my skills in how to photoshop photos?
Try projects that challenge your creativity, such as creating a fantasy landscape, photoshopping yourself into different historical eras, or combining animals and plants in imaginative ways. These projects help you explore various Photoshop tools while having fun.
Web Designer Career Path
Our Web Designer Career Path training series is thoughtfully curated to cater to this growing need, offering an all-encompassing educational journey for those aspiring to thrive in the realm of web design. This series offers an in-depth exploration of both the theoretical foundations and practical applications of web design, ensuring participants are fully equipped to craft engaging and functional websites.
You may also like:
Use Photoshop Generative AI : Crafting Digital Masterpieces with AI-Powered Tools
What Is a Free Photoshop App : Top Alternatives and Competitors
Cool Photoshop Work : Unleashing Your Creativity in Photo Editing
Perspective Tool PS : The Ultimate Guide to Photoshop Perspective Correction