What Is Alias Analysis?
Alias Analysis is a technique used in the field of computer programming and compiler design to determine whether two pointers, references, or locations refer to the same memory location. This
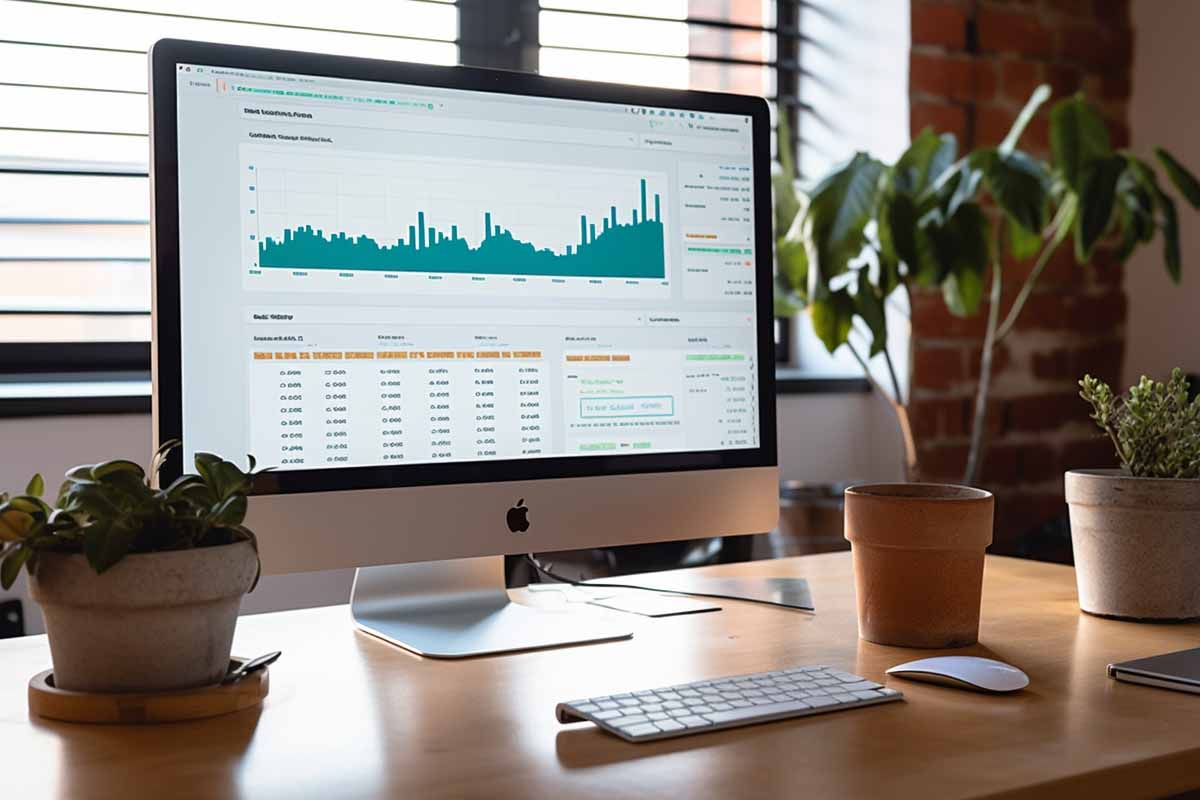
Welcome to the second installment of our 5-part series on mastering Excel. Today, we’re diving deep into one of the most powerful features of Excel: the Pivot Table. Pivot Table Excel is not just a feature; it’s a game-changer that can transform the way you analyze and present data. Whether you’re a novice or an Excel veteran, this comprehensive guide aims to equip you with the skills to create and manage Pivot Tables like a pro.
Pivot Tables in Excel are a versatile tool that allows you to extract significant insights from a large dataset. They enable you to summarize, analyze, and visualize your data in various ways, all without the need for complex formulas or coding. If you’ve ever felt overwhelmed by a sea of numbers in Excel, Pivot Tables are your lifeboat.

Ready to level up your career and productivity? ITU Online’s Microsoft Office courses are your ticket to success! Master the ins and outs of Word, Excel, PowerPoint, and Outlook with expert-led training. Learn at your own speed and become the Microsoft Office guru your workplace needs. Don’t get left behind—enroll today and unlock your full potential with ITU Online!
Before we delve into the advanced features, let’s start with the basics of how to create a Pivot Table in Excel. The process is surprisingly simple and can be broken down into a few key steps.
The first step in creating a Pivot Table Excel is to select your data source. This could be a range of cells, an Excel Table, or even multiple sheets.
Once your data source is selected, go to the ‘Insert’ tab on the Excel Ribbon and click on the ‘PivotTable’ button.
A dialog box will appear, allowing you to configure your Pivot Table settings. Here you can choose where you want your Pivot Table to be placed and what data you want to include.
Pivot Table Excel functions go beyond simple data summaries. You can perform a variety of calculations, from averages and percentages to more complex statistical analyses.
These are the most basic Pivot Table Excel functions. They allow you to sum up or count a range of numbers in a specific column or row.

Ready to level up your career and productivity? ITU Online’s Microsoft Office courses are your ticket to success! Master the ins and outs of Word, Excel, PowerPoint, and Outlook with expert-led training. Learn at your own speed and become the Microsoft Office guru your workplace needs. Don’t get left behind—enroll today and unlock your full potential with ITU Online!
These functions help you find the average or median value of a dataset, providing a more nuanced view of your data.
For those who want to dive deeper, Pivot Table Excel Calculated Fields allow you to create your own custom calculations based on existing data.
One of the most powerful features of Pivot Table Excel is the ability to filter and format your data easily.
Pivot Table Excel filters enable you to display only the rows that meet certain criteria. This is invaluable when you’re looking to perform targeted analyses on subsets of your data.
Pivot Table Excel Formatting options allow you to change the layout and style of your Pivot Table, making it easier to read and interpret.
Keyboard shortcuts can significantly speed up your workflow. Some useful Pivot Table Excel shortcuts include Alt + N + V for creating a new Pivot Table and Alt + Down Arrow to open the filter menu for a specific column.
For those looking to take their skills to the next level, Pivot Table Excel offers a range of advanced features like grouping, slicers, and even creating dashboards.
Pivot Table Excel Grouping allows you to group data in various ways, such as by date ranges or custom categories, to enhance your analysis.
Pivot Table Excel Slicers are visual filters that allow you to easily sort and filter your Pivot Table data, making your tables more user-friendly and interactive.
With Pivot Table Excel Dashboard features, you can create interactive dashboards that provide a comprehensive view of your data, all in one place.
By mastering these Pivot Table Excel functions, filters, and advanced features, you can become incredibly efficient in data management and analysis. Whether you’re a beginner or a Pivot Table Excel pro, these tips and best practices will help you create tables that are both functional and visually appealing.
Stay tuned for the next installment in our series, where we’ll explore more advanced Excel features and functionalities [1].

Ready to level up your career and productivity? ITU Online’s Microsoft Office courses are your ticket to success! Master the ins and outs of Word, Excel, PowerPoint, and Outlook with expert-led training. Learn at your own speed and become the Microsoft Office guru your workplace needs. Don’t get left behind—enroll today and unlock your full potential with ITU Online!
Naming a Pivot Table in Excel helps you better manage and identify your tables, especially when you’re working with multiple Pivot Tables in the same workbook. It makes your workflow more efficient and your formulas easier to understand.
To name a Pivot Table in Excel, click on any cell within the Pivot Table to activate the ‘PivotTable Analyze‘ tab. Then, locate the ‘PivotTable Name‘ box on the far left of the Ribbon and enter your desired name.
Yes, you can rename a Pivot Table in Excel at any time after its creation. Just follow the same steps as you would to name a new Pivot Table.
Yes, the name must start with a letter and cannot contain spaces or special characters. It must also be unique within the workbook to avoid conflicts with other table names.
Naming a Pivot Table in Excel makes it easier to reference in formulas and VBA code. It also helps you quickly identify the purpose or content of the table, especially in workbooks with multiple tables.
Yes, you can use numbers in the name, but the name must start with a letter. For example, ‘PivotTable1‘ is a valid name.
Once you’ve named a Pivot Table in Excel, you can easily reference it in formulas by using its name. This makes your formulas more readable and easier to manage.
Yes, you can use VBA to name a Pivot Table in Excel. The VBA property for this is ‘PivotTable.Name‘, and you can set it equal to your desired name within a VBA script.
Yes, you can name a Pivot Table in Excel Online. The process is similar to the desktop version; you’ll find the ‘PivotTable.Name‘ box under the ‘PivotTable Analyze‘ tab.
If you encounter an error while trying to name a Pivot Table in Excel, make sure the name you’re trying to use doesn’t contain any spaces or special characters. Also, ensure that the name is unique within the workbook.
Pivot Table Excel : How to Create and Manage Like a Pro
Excel Table : A Comprehensive Guide to Mastering Tables in Excel
Remove Table Format from Excel : A Step-by-Step Guide
Name a Table in Excel : How to Label Like an Expert
Refreshing Pivot Tables in Excel : Tips for Seamless Data Refresh
Lorem ipsum dolor sit amet, consectetur adipiscing elit. Ut elit tellus, luctus nec ullamcorper mattis, pulvinar dapibus leo.
$49.99 Original price was: $49.99.$16.99Current price is: $16.99. / month with a 10-day free trial
Alias Analysis is a technique used in the field of computer programming and compiler design to determine whether two pointers, references, or locations refer to the same memory location. This
A subnet mask is a 32-bit number that divides an IP address into network and host parts, identifying the network’s address and the devices (hosts) within that network. Subnet masks
WebAssembly, often abbreviated as WASM, is a cutting-edge technology designed to enable high-performance applications on the web. It is an open standard that defines a binary format and a corresponding
Organic Computing is an emerging field in computer science and engineering, focused on developing systems that exhibit self-organizing, self-healing, self-configuring, and adaptive behaviors. Inspired by the principles of natural and
Next-Generation Network (NGN) is a broad term that encompasses a significant evolution in telecommunication core and access networks. The primary goal of NGN is to replace the traditional telecom network
A Data Broker, often positioned within the complex ecosystem of digital information exchange, acts as an intermediary specializing in collecting, analyzing, and selling or otherwise disseminating data about individuals or
HTTP Compression is a technique employed in web development and networking to enhance the efficiency of data transfer over the internet. It involves the process where a web server and
A Data Management Platform (DMP) stands as a crucial technological foundation in the digital advertising and marketing ecosystem. It serves as a centralized system designed for collecting, organizing, and managing
An Object Repository (OR) is a pivotal element in the landscape of software testing and development, particularly within the realms of automation testing and web development. This centralized storage location
Version history, also known as revision history or version control, is a system that records changes to a file or set of files over time so that specific versions can
Three-tier architecture is a well-established software design pattern used in the development of web applications and information systems. This architecture divides an application into three distinct layers: Presentation, Business Logic,
Oracle Cloud Infrastructure (OCI) is a comprehensive cloud services platform provided by Oracle Corporation, offering high-performance computing capabilities and storage in the cloud. OCI is designed to support both traditional
ENDING THIS WEEKEND: Train for LIFE at our lowest price. Buy once and never have to pay for IT Training Again.

Get ready for the updated 220-1201 & 220-1202 exams with our brand-new CompTIA A+ training—designed to help you pass with confidence and start your IT career strong. Access this course and over 2,900 hours of expert-led IT training when you sign up for any of our All-Access Passes. Don’t miss out—enroll now and start learning today!