What is a Legacy System?
Definition: Legacy SystemA legacy system is an outdated computing software or hardware that is still in use, despite the availability of newer, more efficient technologies. These systems often continue to
Managing SQL recovery options on Google Cloud Platform (GCP) is essential for ensuring data integrity and minimizing downtime in case of failures. Google Cloud SQL offers various backup and recovery solutions to help database administrators restore data efficiently. Whether you need point-in-time recovery, automated backups, or manual snapshots, GCP provides a robust set of tools to manage SQL recovery effectively.
Google Cloud SQL supports MySQL, PostgreSQL, and SQL Server, each with built-in recovery mechanisms. Understanding these options will help you choose the best recovery strategy for your needs.
Each of these recovery methods serves a different purpose, ensuring your database remains resilient against accidental deletions, corruptions, or system failures.
Automated backups are crucial for disaster recovery and point-in-time recovery. To enable automated backups:
Automated backups ensure you always have a recent copy of your data available for recovery.
Point-in-time recovery is useful for undoing unwanted changes or recovering lost data to a specific moment. To enable PITR:
Once configured, you can restore your database to any point within the retention period using the restore options.
Manual backups provide an extra layer of protection beyond automated backups. To create a manual backup:
To restore from a manual backup:
Manual backups are especially useful before performing major updates or schema changes.
For mission-critical applications, configuring high availability ensures that your database remains available even if the primary instance fails. To enable HA:
With high availability, Cloud SQL automatically switches to a standby instance in case of failure, minimizing downtime.
In addition to backups, exporting your database to external storage is a good practice for long-term data retention.
To export a Cloud SQL database:
To import a previously exported database:
This method allows for database migration, restoration, or creating test environments.
By following these best practices, you can enhance data security and maintain business continuity.
To enable automated backups in Google Cloud SQL, go to the Cloud SQL console, select your instance, navigate to the “Backups” tab, and enable “Automated Backups.” You can configure the backup schedule and retention period to meet your recovery needs.
Point-in-Time Recovery (PITR) allows you to restore a database to a specific time within the backup retention period. To enable PITR, automated backups must be turned on, and binary logging should be enabled for MySQL instances.
To create a manual backup, navigate to the “Backups” section in Cloud SQL, click “Create Backup,” and store it in Google Cloud Storage. To restore, select a backup from the list and click “Restore” to apply it to an instance.
High Availability (HA) in Cloud SQL creates a standby instance in a different zone, ensuring automatic failover in case of a primary instance failure. This reduces downtime and enhances database reliability.
To export a Cloud SQL database, use the “Export” feature in the console and save the file to Cloud Storage. To restore, use the “Import” option and select the exported file to load data into a new or existing instance.
Lorem ipsum dolor sit amet, consectetur adipiscing elit. Ut elit tellus, luctus nec ullamcorper mattis, pulvinar dapibus leo.
$49.99 Original price was: $49.99.$16.99Current price is: $16.99. / month with a 10-day free trial
Definition: Legacy SystemA legacy system is an outdated computing software or hardware that is still in use, despite the availability of newer, more efficient technologies. These systems often continue to
Definition: Java Native Access (JNA)Java Native Access (JNA) is a framework that provides Java programs with easy access to native shared libraries (DLLs on Windows, .so files on Unix-like systems).
Definition: TensorFlow LiteTensorFlow Lite is a lightweight, open-source deep learning framework developed by Google, designed for deploying machine learning models on mobile and edge devices. It is an optimized version
Definition: Linked ListA linked list is a linear data structure consisting of a sequence of elements, where each element points to the next element in the sequence. This structure allows
Definition: Load GeneratorA load generator is a tool or software application used to create simulated user or system load on a server, service, network, or application to test its performance,
Definition: User Experience (UX) StrategyUser Experience (UX) Strategy is a comprehensive plan that outlines how to enhance user satisfaction by improving the usability, accessibility, and overall experience of interacting with
Definition: Long Range (LoRa)Long Range (LoRa) is a low-power wide-area network (LPWAN) protocol designed for wireless battery-operated devices in regional, national, or global networks. It is optimized for long-range communications,
Definition: Wireless Markup Language (WML)Wireless Markup Language (WML) is a markup language specifically designed for creating web pages that can be displayed on mobile devices such as cell phones and
Definition: FLOPS EfficiencyFLOPS efficiency, or Floating Point Operations Per Second efficiency, measures the performance of a computer system in executing floating-point calculations. It evaluates how effectively a system utilizes its
Definition: Quantum DiscordQuantum Discord is a measure of quantum correlations in a quantum system. It quantifies the amount of quantum entanglement or non-classical correlations present in a quantum state, beyond
Definition: Cross-Origin Resource Sharing (CORS) PolicyCross-Origin Resource Sharing (CORS) policy is a security feature implemented by web browsers that allows web applications to interact with resources from different origins, i.e.,
Definition: Guard PageA guard page is a special type of memory page used in computer systems to detect and prevent stack overflows and buffer overflows. This protective measure helps in
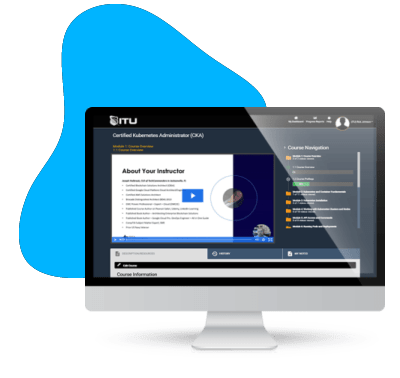
Start for only $1. Unlock endless learning opportunities with over 2,600 hours of IT training at our lowest price ever. Plus, get all new and updated online courses for free while your subscription remains active.
Cancel at your convenience. This exceptional deal on IT training provides you access to high-quality IT education at the lowest monthly subscription rate in the market. Boost your IT skills and join our journey towards a smarter tomorrow.
ENDING THIS WEEKEND: Train for LIFE at our lowest price. Buy once and never have to pay for IT Training Again.