What Is Accelerometer
An accelerometer is a device that measures the acceleration it experiences relative to freefall and uses this to calculate the velocity and position of the object it is attached to.
Take advantage of our Free course, “IT Job Hunt Mastery” – No credit card required. From Resume to Interview Success. In this free course you’ll learn to:
Backing up and restoring data is a critical aspect of managing a Windows Server environment. Windows Server Backup (WSB), a feature available in Windows Server editions, offers a straightforward solution for protecting and recovering data. With Windows Server Backup, you can create full server, system state, or specific volume backups to safeguard against data loss due to hardware failure, accidental deletion, or corruption.
This guide will walk you through the steps to back up and restore data using Windows Server Backup, covering everything from initial configuration to advanced options for scheduling and managing backups.
Before diving into the steps, let’s briefly discuss the features and benefits of using Windows Server Backup:
Before starting, ensure the following:
If Windows Server Backup is not installed on your server, follow these steps to add the feature:
Once installed, you can access Windows Server Backup from the Tools menu in Server Manager.
With Windows Server Backup installed, you can set up your initial backup configuration.
After choosing a destination, click Next.
Now that you’ve configured the backup, it’s time to run it.
You’ll receive a notification when the backup completes. You can view the progress in the Windows Server Backup console under Status.
Restoring data is straightforward with Windows Server Backup. Depending on what you’re restoring, there are different options available.
To recover specific files or folders:
If an entire volume was lost or corrupted, you can restore it by following these steps:
Restoring the system state is useful for recovering Active Directory, system files, and registry settings:
Bare-metal restore allows you to recover the entire server, typically after a hardware failure or catastrophic loss:
Regular monitoring of your backup jobs is essential to ensure data protection:
To install Windows Server Backup, open Server Manager, click “Add Roles and Features,” proceed through the wizard, and select Windows Server Backup under the Features section. Finish the installation by following the on-screen instructions.
Windows Server Backup supports full server backups, bare-metal recovery backups, system state backups, and specific volume or folder backups. Each type caters to different recovery needs and storage requirements.
In Windows Server Backup, select “Backup Schedule” from the Actions pane, choose your backup configuration, destination, and select a schedule for daily or weekly backups to automate data protection.
To restore specific files or folders, open Windows Server Backup, click “Recover,” choose the backup location, select the backup date, and choose the files or folders you need. Specify the restoration location and click “Recover.”
A full server backup includes the entire system, applications, and data, while a system state backup only includes critical system files, registry settings, and Active Directory. System state is typically faster and smaller but doesn’t cover user data.
Lorem ipsum dolor sit amet, consectetur adipiscing elit. Ut elit tellus, luctus nec ullamcorper mattis, pulvinar dapibus leo.
$49.99 Original price was: $49.99.$16.99Current price is: $16.99. / month with a 10-day free trial
An accelerometer is a device that measures the acceleration it experiences relative to freefall and uses this to calculate the velocity and position of the object it is attached to.
Acoustic Cryptanalysis is a fascinating and complex field that lies at the intersection of cryptography, acoustics, and cybersecurity. It involves the analysis of sound waves generated by electronic devices, particularly
Adaptive Learning Systems are sophisticated educational technologies designed to customize the learning experience to meet the unique needs of each student. By analyzing a student’s performance in real-time, these systems
Address Space refers to the range of memory addresses that a system or a process can use. It plays a crucial role in computer architecture, operating systems, and networking, where
The Advanced Encryption Standard (AES), also known as Rijndael encryption, stands as a cornerstone in the field of data security. This symmetric encryption algorithm secures sensitive information, ensuring that data
Agile estimating and planning is a flexible and dynamic project management approach that focuses on delivering high-value features in short iterations. This methodology emphasizes collaboration, customer feedback, and small, measurable
Agile retrospectives are a crucial component of the Agile software development methodology, serving as a reflective meeting that occurs at the end of each sprint. It’s a dedicated time for
Agile Value Stream Mapping (VSM) is a lean-management method for analyzing the current state and designing a future state for the series of events that take a product or service
AJAX, short for Asynchronous JavaScript and XML, is a set of web development techniques using many web technologies on the client side to create asynchronous web applications. By decoupling the
Algorithmic efficiency is a fundamental concept in computer science that concerns how well an algorithm performs in terms of time and space requirements. The efficiency of an algorithm is often
Ambient User Experience (UX) refers to the seamless integration of technology into our daily lives in a way that feels natural and unobtrusive. This concept extends beyond traditional interfaces, encompassing
A blacklist is a list or register of entities denied a particular privilege, service, mobility, access, or recognition. In the context of information technology, blacklists are commonly used to restrict,
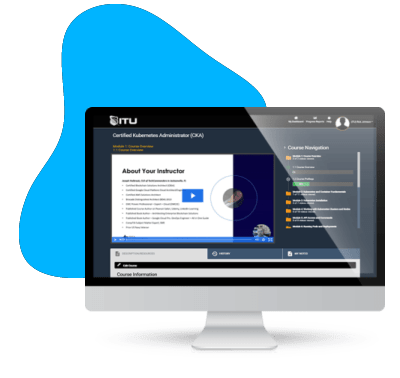
Start for only $1. Unlock endless learning opportunities with over 2,600 hours of IT training at our lowest price ever. Plus, get all new and updated online courses for free while your subscription remains active.
Cancel at your convenience. This exceptional deal on IT training provides you access to high-quality IT education at the lowest monthly subscription rate in the market. Boost your IT skills and join our journey towards a smarter tomorrow.
ENDING THIS WEEKEND: Train for LIFE at our lowest price. Buy once and never have to pay for IT Training Again.