What Is 3D Printing?
3D printing, also known as additive manufacturing, refers to a process of creating three-dimensional solid objects from a digital file. The creation of a 3D printed object is achieved using
Creating a new project plan in Microsoft Project is essential for managing resources, timelines, and goals efficiently. Microsoft Project offers powerful tools to streamline project planning, scheduling, tracking, and reporting. In this guide, we’ll take you through each step to create a comprehensive project plan that keeps your team on track from start to finish.
Before you start creating your project plan in Microsoft Project, make sure you have:
Microsoft Project provides various advantages for project planning, such as:
To create a new project plan in Microsoft Project, open the application and select File > New. Choose a blank project template or a pre-defined template, then set your project’s details such as project start date, calendar, and tasks. Customize the plan by adding resources, dependencies, and deadlines.
In Microsoft Project, you can set up a timeline by adding tasks and assigning dates. Use the Gantt Chart view to add start and end dates, link tasks for dependencies, and add milestones. You can then switch to the Timeline view to visually manage and adjust your project timeline.
To add tasks in Microsoft Project, go to the Gantt Chart view and type tasks into the task list. For each task, assign details like duration, start and finish dates, and task dependencies. You can also break tasks into subtasks for better organization.
To assign resources, go to the Resource Sheet view to add resources (people, equipment, or materials). Then, in the Gantt Chart or Task Information dialog, assign resources to each task to track availability and workloads.
Once your project plan is complete, save it by selecting File > Save As and choose a location. You can share the plan by exporting it as a PDF or sharing a view-only link if your organization uses Microsoft Project Online.
Lorem ipsum dolor sit amet, consectetur adipiscing elit. Ut elit tellus, luctus nec ullamcorper mattis, pulvinar dapibus leo.
$49.99 Original price was: $49.99.$16.99Current price is: $16.99. / month with a 10-day free trial
3D printing, also known as additive manufacturing, refers to a process of creating three-dimensional solid objects from a digital file. The creation of a 3D printed object is achieved using
Access Management refers to the processes and technologies designed to control and manage access to information and systems within an organization. It plays a critical role in ensuring that the
An Ad Hoc Network is a decentralized wireless networking paradigm that allows individual devices to communicate directly with each other without relying on a pre-existing infrastructure, such as routers or
Adaptive User Interfaces (AUIs) are intelligent systems designed to improve user interaction with software applications by automatically adjusting their layout and elements based on the user’s needs, preferences, and context.
Adobe Photoshop is a powerful digital imaging and graphics editing software developed by Adobe Inc. It’s widely recognized as the industry standard for raster graphics editing, used by professionals in
Agile Business Analysis (ABA) is a methodological approach that focuses on delivering business value by integrating business analysis processes with agile principles. It emphasizes flexibility, continuous improvement, and close collaboration
Agile Project Portfolio Management (PPM) is an approach that aligns project, program, and portfolio management practices with agile methodologies. It focuses on flexibility, continuous improvement, and the ability to adapt
Agile Test Automation refers to the practice of automating the testing process in an agile software development environment. It aims to enhance the efficiency and effectiveness of testing by automating
AI Governance is a framework or system designed to ensure the responsible development, deployment, and use of artificial intelligence (AI) technologies. It encompasses a broad set of policies, principles, and
Algorithmic bias refers to systematic and repeatable errors in a computer system that create unfair outcomes, such as privileging one arbitrary group of users over others. This bias can originate
Amazon Web Services (AWS) is a comprehensive, evolving cloud computing platform provided by Amazon that includes a mixture of infrastructure as a service (IaaS), platform as a service (PaaS), and
Continuous Data Protection (CDP), also known as real-time data protection, refers to the method of backing up data by automatically saving a copy of every change made to that data,
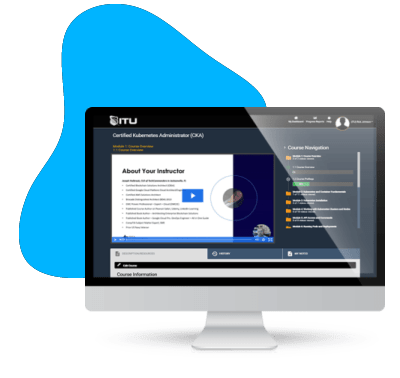
Start for only $1. Unlock endless learning opportunities with over 2,600 hours of IT training at our lowest price ever. Plus, get all new and updated online courses for free while your subscription remains active.
Cancel at your convenience. This exceptional deal on IT training provides you access to high-quality IT education at the lowest monthly subscription rate in the market. Boost your IT skills and join our journey towards a smarter tomorrow.
ENDING THIS WEEKEND: Train for LIFE at our lowest price. Buy once and never have to pay for IT Training Again.