What Is Fault Isolation?
Definition: Fault IsolationFault isolation is the process of identifying the root cause of a problem within a system, network, or device by systematically isolating components or subsystems. This technique helps
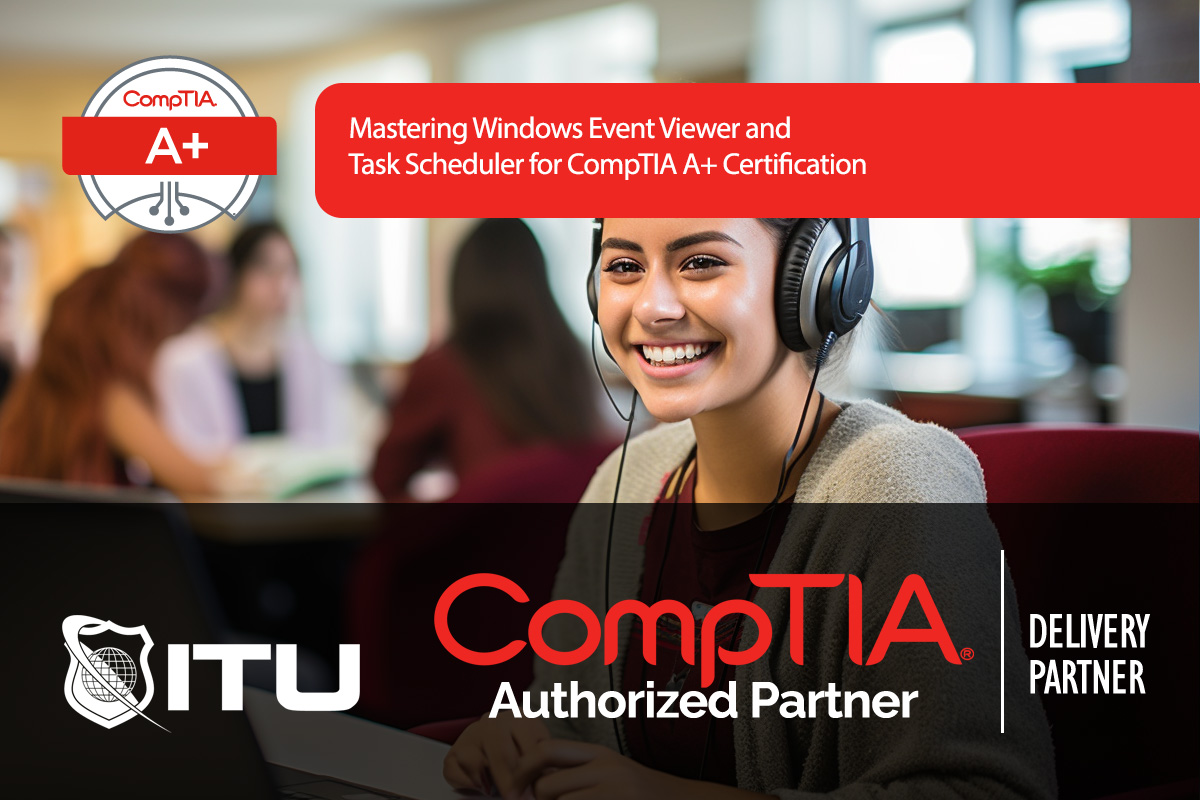
Understanding and managing Windows Event Viewer and Task Scheduler is vital for diagnosing and automating system activities. Both tools serve critical roles: Event Viewer logs essential information for troubleshooting errors and warnings, while Task Scheduler automates recurring tasks to maintain and monitor system performance. Let’s dive into these utilities, focusing on how to navigate, filter, and use them effectively for CompTIA A+ success.
Event Viewer is a logging tool that tracks system events, from basic application alerts to critical system errors. By categorizing these events, Event Viewer simplifies troubleshooting, making it easier to identify issues based on severity. Access Event Viewer through Control Panel > Administrative Tools > Event Viewer or by searching for “Event Viewer” in the Start menu.
Each log type categorizes events into different severity levels, making it easier to assess which logs need immediate attention.
Event Viewer uses symbols and colors to indicate the importance of each log entry:
Understanding these distinctions allows you to prioritize troubleshooting based on the severity of each issue.
Logs can accumulate thousands of entries, especially in active systems. To focus on relevant events, use the Filter Current Log option:
Filtering allows technicians to ignore routine events and focus on critical issues.
Clicking on an event reveals detailed information, including:
If the error persists, try using the Event Log Online Help option. By clicking this, you can search for solutions or explanations about specific Event IDs on Microsoft’s support page.
To keep Event Viewer manageable:
Task Scheduler is essential for automating routine tasks, allowing administrators to schedule actions based on time, system events, or custom triggers. For example, Task Scheduler can automate disk cleanup, security scans, or system updates to maintain optimal performance.
Access Task Scheduler through Control Panel > Administrative Tools > Task Scheduler or by searching “Task Scheduler” in the Start menu.
To set up a new automated task:
This simple automation process can improve efficiency by ensuring essential maintenance tasks run regularly without manual intervention.
For more control, use the Create Task option instead of Create Basic Task:
These settings help tailor tasks to specific requirements, ensuring they execute under the right conditions.
If a task fails, use the History tab to check recent executions and identify issues. Additionally, Event Viewer logs may provide information about Task Scheduler errors:
Use these logs to identify common errors like misconfigured permissions or unmet conditions.
Event Viewer is invaluable in diagnosing:
Using Event Viewer can significantly reduce troubleshooting time by providing direct access to error details, helping technicians focus on precise solutions.
Task Scheduler is ideal for:
By automating these tasks, you ensure consistent maintenance without relying on manual intervention, freeing up resources and maintaining system stability.
Event Viewer logs system events and errors, providing a centralized view for troubleshooting application failures, system warnings, security events, and more. Technicians use it to diagnose issues by analyzing logs categorized under Application, Security, System, and other event types.
To filter logs in Event Viewer, right-click on a log category (e.g., Application) and select “Filter Current Log.” You can filter by specific event levels, such as Error or Critical, to focus on the most important events and streamline the troubleshooting process.
Task Scheduler automates repetitive tasks based on set triggers and conditions. It’s commonly used for scheduling system maintenance, security scans, backups, and other recurring tasks, ensuring the system stays optimized without requiring manual action.
To create a task, open Task Scheduler and select “Create Basic Task.” Name the task, set a trigger (like daily or at startup), choose an action (such as opening a program), and confirm the setup. The task will now run according to your specified conditions, automating routine actions.
If a scheduled task fails, check the History tab in Task Scheduler for recent executions and error codes. Additionally, review related Event Viewer logs under Task Scheduler for more detailed error information, such as unmet conditions or misconfigured settings.
Lorem ipsum dolor sit amet, consectetur adipiscing elit. Ut elit tellus, luctus nec ullamcorper mattis, pulvinar dapibus leo.
$49.99 Original price was: $49.99.$16.99Current price is: $16.99. / month with a 10-day free trial
Definition: Fault IsolationFault isolation is the process of identifying the root cause of a problem within a system, network, or device by systematically isolating components or subsystems. This technique helps
Definition: WiFi DirectWiFi Direct is a wireless communication standard that enables devices to connect directly to one another without requiring a traditional WiFi network or router. It creates a peer-to-peer
Definition: Event-Driven InfrastructureEvent-Driven Infrastructure refers to a computing architecture or framework where system components and applications respond to events or changes in state. These events trigger specific actions or workflows,
Definition: Web Service DiscoveryWeb service discovery is the process of identifying and locating web-based services across a network, often through the use of specialized registries or directories. It facilitates the
Definition: Virtual Resource PoolingVirtual resource pooling is a technology-driven process in which computing resources such as storage, memory, processing power, and network bandwidth are aggregated from multiple physical or virtual
Definition: Keyword-Driven TestingKeyword-driven testing is a software testing methodology that uses predefined keywords or action words to represent test steps. Each keyword corresponds to a specific function, operation, or command
Definition: Requirements AnalysisRequirements analysis is the systematic process of identifying, documenting, and managing the needs and expectations of stakeholders for a particular project, product, or system. It serves as a
Definition: Green NetworkingGreen Networking refers to the practice of designing, implementing, and managing networks in a manner that minimizes their energy consumption and environmental impact. This approach includes adopting energy-efficient
Definition: Network Stress TestingNetwork Stress Testing is a process used to evaluate the stability, performance, and robustness of a network infrastructure by simulating extreme conditions, such as high traffic, resource
Definition: Data Federation TechnologyData Federation Technology refers to a data management approach that integrates and virtually unifies data from multiple disparate sources into a single, consolidated view without physically moving
Definition: Data EnrichmentData enrichment is the process of enhancing raw or existing data by supplementing it with additional relevant information. This process improves data quality, depth, and usability, enabling organizations
Definition: Kubernetes vs. DockerKubernetes and Docker are two popular technologies in containerized application development and orchestration. While Docker is a containerization platform that allows developers to package applications and their
ENDING THIS WEEKEND: Train for LIFE at our lowest price. Buy once and never have to pay for IT Training Again.

Get ready for the updated 220-1201 & 220-1202 exams with our brand-new CompTIA A+ training—designed to help you pass with confidence and start your IT career strong. Access this course and over 2,900 hours of expert-led IT training when you sign up for any of our All-Access Passes. Don’t miss out—enroll now and start learning today!