What Is Accelerometer
An accelerometer is a device that measures the acceleration it experiences relative to freefall and uses this to calculate the velocity and position of the object it is attached to.
Take advantage of our Free course, “IT Job Hunt Mastery” – No credit card required. From Resume to Interview Success. In this free course you’ll learn to:

For the CompTIA A+ Certification, it’s crucial to understand Windows services, particularly print services and other background functionalities, as these provide the backbone for key OS operations and application performance. Windows services, whether installed by default or introduced by third-party applications, operate in the background, supporting essential features such as logging in, managing network connections, and enabling printer access. This article will cover the basics of Windows services, how to manage and troubleshoot them, and the role of print services.
Windows services are background applications that run continuously to support various system functionalities. Many core OS features, such as network browsing, indexing, and backup operations, rely on services that ensure these functions work seamlessly. Since services are non-interactive by nature, they operate behind the scenes without requiring direct user input. They function like interconnected parts of a system, where one service may depend on another, creating a complex web of processes that support system operations.
Applications such as antivirus software, databases, and backup software often install additional services. For instance, a backup application may run a background service that manages and schedules backups without requiring the user to initiate each backup manually.
To access services on a Windows machine, navigate to Control Panel > Administrative Tools > Computer Management > Services and Applications > Services. Here, you’ll find a list of all active services, each represented by a gear icon. The list includes essential information such as the service name, a brief description, and its current status (Running, Stopped, etc.).
The Print Spooler is a vital Windows service responsible for managing print jobs. This service temporarily holds print jobs in a queue until the printer is ready, allowing multiple users or applications to send print requests simultaneously without overwhelming the printer. When the Print Spooler service is active, it enables seamless interaction between the computer and connected printers, whether local or network-based.
Printer connectivity issues are often due to problems with the Print Spooler service. Restarting this service is a simple fix for resolving common printing issues:
Within the Print Spooler settings, you’ll find:
Each service includes a configurable startup type, which determines how and when the service starts.
Each service has recovery options to address instances when it fails unexpectedly. Within the Recovery tab, administrators can specify actions such as:
Before modifying a service’s settings, especially disabling it, it’s essential to review the Dependencies tab. This tab identifies other services that rely on the selected service. For instance, the Print Spooler may be required for Fax services. Disabling it would inadvertently prevent any fax operations on the device. By checking dependencies, you can better assess the potential impact of changes and avoid inadvertently causing disruptions.
While Windows has hundreds of services, several commonly used ones include:
These services are crucial for keeping the OS secure, up-to-date, and responsive.
Windows allows service customization and automation based on organizational needs. By customizing service recovery options and using scripts for troubleshooting, IT administrators can create a more efficient troubleshooting process and reduce downtime.
The Event Viewer is an essential tool for tracking service issues. When a service fails and cannot recover, it generates an event log entry, often marked with a red error icon. This log provides details such as:
Using Event Viewer, administrators can diagnose recurring service failures, analyze error patterns, and take corrective actions. For example, if the Print Spooler repeatedly fails, Event Viewer logs can help identify whether it’s due to driver issues, printer connectivity problems, or system resource limitations.
Windows services are background processes that support essential OS and application functions, such as logging in, printing, and antivirus scanning. They run without user interaction, ensuring the OS operates smoothly and applications perform as needed. Services can be managed through the Services utility in Administrative Tools for troubleshooting and customization.
Restarting the Print Spooler service often resolves common printing issues. To do this, open the Services utility, locate the Print Spooler, right-click to stop it, and then right-click again to start it. This process refreshes the connection between your computer and printer, allowing you to print without errors.
Automatic startup means a service starts on system boot, which is typical for essential services like network connections. Manual startup means the service starts only when specifically called by a program or system process. There is also Automatic (Delayed Start), which begins after other automatic services to reduce startup load.
Checking dependencies is crucial as some services rely on others to function. Stopping or disabling a service may disrupt dependent services, impacting system functionality. The Dependencies tab in the service properties window shows which services rely on or are required by the selected service.
Event Viewer logs service-related errors and issues, marking them with identifiers like error codes and timestamps. Reviewing these logs helps identify the cause of repeated service failures, enabling targeted troubleshooting to resolve system problems more effectively.
Lorem ipsum dolor sit amet, consectetur adipiscing elit. Ut elit tellus, luctus nec ullamcorper mattis, pulvinar dapibus leo.
$49.99 Original price was: $49.99.$16.99Current price is: $16.99. / month with a 10-day free trial
An accelerometer is a device that measures the acceleration it experiences relative to freefall and uses this to calculate the velocity and position of the object it is attached to.
Acoustic Cryptanalysis is a fascinating and complex field that lies at the intersection of cryptography, acoustics, and cybersecurity. It involves the analysis of sound waves generated by electronic devices, particularly
Adaptive Learning Systems are sophisticated educational technologies designed to customize the learning experience to meet the unique needs of each student. By analyzing a student’s performance in real-time, these systems
Address Space refers to the range of memory addresses that a system or a process can use. It plays a crucial role in computer architecture, operating systems, and networking, where
The Advanced Encryption Standard (AES), also known as Rijndael encryption, stands as a cornerstone in the field of data security. This symmetric encryption algorithm secures sensitive information, ensuring that data
Agile estimating and planning is a flexible and dynamic project management approach that focuses on delivering high-value features in short iterations. This methodology emphasizes collaboration, customer feedback, and small, measurable
Agile retrospectives are a crucial component of the Agile software development methodology, serving as a reflective meeting that occurs at the end of each sprint. It’s a dedicated time for
Agile Value Stream Mapping (VSM) is a lean-management method for analyzing the current state and designing a future state for the series of events that take a product or service
AJAX, short for Asynchronous JavaScript and XML, is a set of web development techniques using many web technologies on the client side to create asynchronous web applications. By decoupling the
Algorithmic efficiency is a fundamental concept in computer science that concerns how well an algorithm performs in terms of time and space requirements. The efficiency of an algorithm is often
Ambient User Experience (UX) refers to the seamless integration of technology into our daily lives in a way that feels natural and unobtrusive. This concept extends beyond traditional interfaces, encompassing
A blacklist is a list or register of entities denied a particular privilege, service, mobility, access, or recognition. In the context of information technology, blacklists are commonly used to restrict,
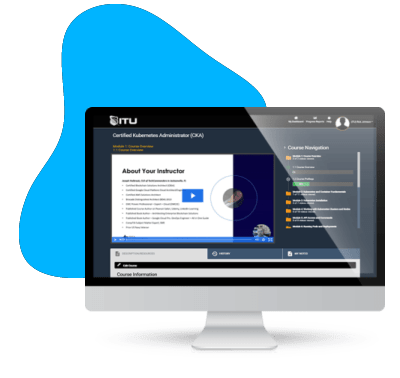
Start for only $1. Unlock endless learning opportunities with over 2,600 hours of IT training at our lowest price ever. Plus, get all new and updated online courses for free while your subscription remains active.
Cancel at your convenience. This exceptional deal on IT training provides you access to high-quality IT education at the lowest monthly subscription rate in the market. Boost your IT skills and join our journey towards a smarter tomorrow.
ENDING THIS WEEKEND: Train for LIFE at our lowest price. Buy once and never have to pay for IT Training Again.