What is Layer Encryption
Definition: Layer EncryptionLayer encryption is a method of securing data by applying multiple encryption algorithms at different layers of the communication or data storage process. Each layer adds an additional
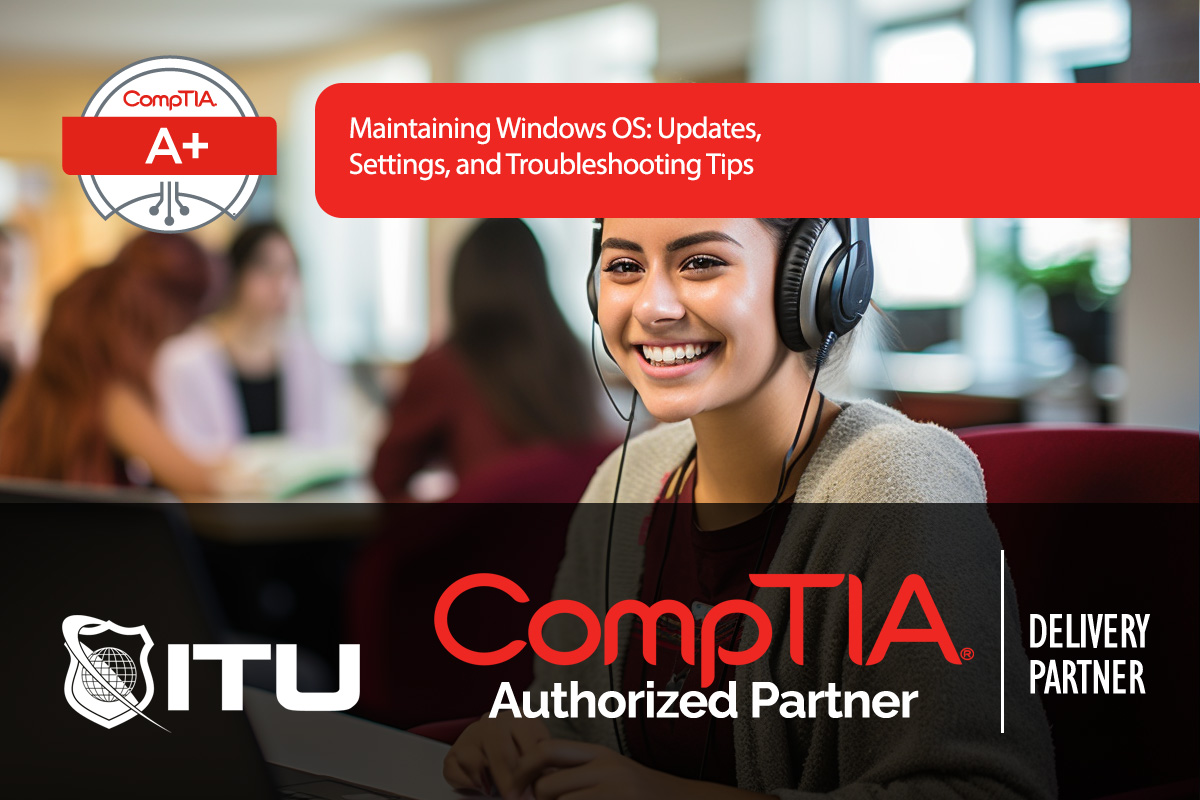
Once Windows is installed, maintaining Windows and keeping it up to date and properly configured is essential for maintaining performance and security. This guide covers the main elements of managing Windows updates, customizing update settings, and handling applications in Windows 10 and Windows 11. We’ll also briefly touch on update handling for macOS and Linux systems.
Windows updates are critical for security, performance, and stability. They include patches for vulnerabilities, driver updates, and feature improvements. Here’s how to access and manage them:
There may be times when pausing updates is necessary:
Note: Pausing updates is temporary, and pausing for too long could leave your system vulnerable. It’s generally best to update as soon as possible once issues are resolved.
Setting Active Hours prevents interruptions during work by stopping Windows from restarting for updates within a designated period. Here’s how it works:
Tip: Keep the Active Hours setting up to date if your schedule changes. This prevents performance slowdowns during essential tasks.
Windows categorizes updates by type and importance:
Windows will automatically handle updates, but you can customize this process, especially in a corporate setting, by using advanced tools like Windows Server Update Services (WSUS) for more control.
Patch management involves the systematic approach to updating software, with these steps:
For more control over update settings:
Reminder: Advanced options aren’t as critical for personal users, but familiarity with them is useful in IT roles to ensure tailored update management.
Applications also require regular updates for compatibility and security, and many apps now update automatically.
Most applications, including browsers, are configured to update automatically by default. For example, Chrome will check for updates periodically and install them in the background, so users don’t have to initiate it manually.
If an application update causes instability, it can be helpful to revert to an earlier version. Here’s how to manage problematic updates in Windows:
While Windows handles updates differently, the fundamentals of updating apply across operating systems.
sudo apt update for Ubuntu-based systems. Linux users rely on package managers to keep applications up to date.Regular maintenance is key to optimizing the Windows operating system. To ensure a smooth workflow and robust security:
To pause updates in Windows, go to Settings > Update & Security > Windows Update and select Pause updates for 7 days. This prevents Windows from installing updates temporarily, allowing you time to observe if there are any issues with recent patches.
Active Hours define when you typically use your computer, preventing updates and restarts during these hours. Set them under Windows Update > Change active hours to avoid unexpected restarts during work hours. Updates will be applied outside this window.
Yes, you can uninstall problematic updates by going to Control Panel > Programs > View installed updates. Right-click on the update you want to remove and select Uninstall. This is useful if an update impacts system stability or functionality.
Windows categorizes updates into three main types: Critical Updates (for security fixes), Quality Updates (for performance and stability improvements), and Feature Updates (annual OS updates with new features). Critical updates are the highest priority for security.
Many Windows applications, like Google Chrome, update automatically. For applications that don’t, you can check for updates in each app’s settings or in the Windows Store. This keeps apps secure and compatible with the latest OS features.
Lorem ipsum dolor sit amet, consectetur adipiscing elit. Ut elit tellus, luctus nec ullamcorper mattis, pulvinar dapibus leo.
$49.99 Original price was: $49.99.$16.99Current price is: $16.99. / month with a 10-day free trial
Definition: Layer EncryptionLayer encryption is a method of securing data by applying multiple encryption algorithms at different layers of the communication or data storage process. Each layer adds an additional
Definition: Evolutionary Database DesignEvolutionary Database Design (EDD) refers to a methodology for database design that emphasizes iterative, incremental, and adaptive development. This approach accommodates continuous changes and enhancements to database
Definition: Stream CipherA stream cipher is a type of encryption algorithm that encrypts plaintext one byte or bit at a time, as opposed to block ciphers that process a block
Definition: Cloud Infrastructure as Code (IaC)Cloud Infrastructure as Code (IaC) is a methodology that allows cloud infrastructure to be provisioned, managed, and automated through machine-readable definition files rather than through
Definition: Linked DataLinked Data refers to a method of publishing structured data so that it can be interlinked and become more useful through semantic queries. It is a way to
Definition: Logical Partitioning (LPAR)Logical Partitioning (LPAR) is a technology used in computing to divide a computer’s total resources, such as memory, processor, and storage, into multiple, smaller, isolated virtual machines.
Definition: Business Process Modeling (BPM)Business Process Modeling (BPM) is the analytical representation or design of business processes within an organization. It involves the creation of diagrams, flowcharts, and models that
Definition: Visibility Graph AnalysisVisibility Graph Analysis is a computational technique used in various fields, including robotics, computer graphics, and geographic information systems, to understand and optimize the visibility between different
Definition: End-User DevelopmentEnd-User Development (EUD) refers to a set of methodologies, tools, and practices that allow non-professional software developers to create or modify software applications to meet their specific needs.
Definition: Network Policy Server (NPS)A Network Policy Server (NPS) is a Microsoft service that enables the creation and enforcement of network access policies for client authentication and authorization. It acts
Definition: Kernel ModeKernel mode is a privileged mode of operation for the central processing unit (CPU) in a computer system. It is a critical component of an operating system’s architecture,
Definition: LAMP (Linux, Apache, MySQL, PHP/Perl/Python)LAMP is a widely-used software stack for web development, comprising Linux as the operating system, Apache as the web server, MySQL as the database management
ENDING THIS WEEKEND: Train for LIFE at our lowest price. Buy once and never have to pay for IT Training Again.

Get ready for the updated 220-1201 & 220-1202 exams with our brand-new CompTIA A+ training—designed to help you pass with confidence and start your IT career strong. Access this course and over 2,900 hours of expert-led IT training when you sign up for any of our All-Access Passes. Don’t miss out—enroll now and start learning today!