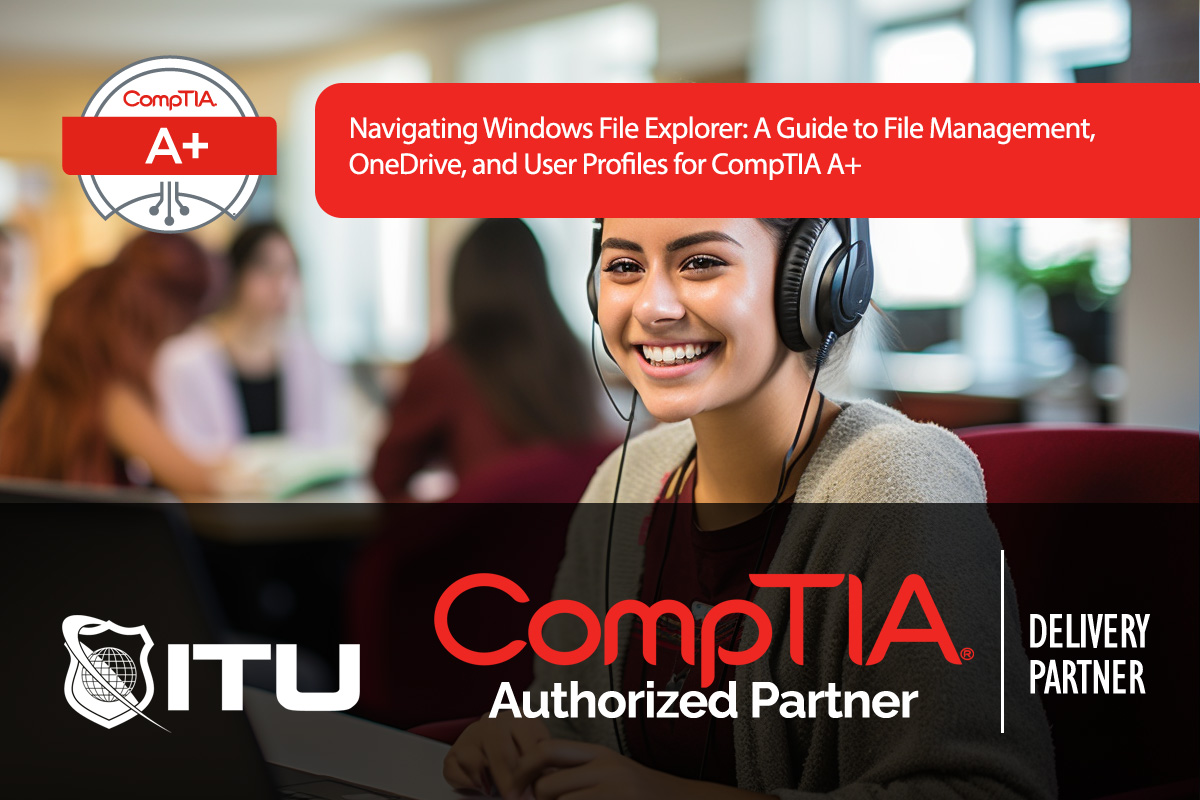File Explorer is a central part of Windows that provides easy access to system files, user profiles, cloud storage, and network resources. In the CompTIA A+ exam, understanding File Explorer’s functionality and file organization is essential for troubleshooting and system configuration. This guide covers how to navigate File Explorer, manage files, access cloud storage like OneDrive, and work with user profiles effectively.
File Explorer Basics: Managing Files and Folders
File Explorer is Windows’ primary interface for accessing and managing files and folders. Its main features include options to open, copy, move, rename, view, and delete files. These operations are fundamental to organizing data and accessing system files quickly.
- File Operations: Using File Explorer, users can drag files between folders, rename files, create folders, and delete items. These operations are essential for file organization and maintenance.
- NTFS and File Management: File Explorer leverages the NTFS (New Technology File System) on modern Windows systems, enabling permissions, compression, encryption, and journaling features. NTFS allows secure and efficient file management, crucial for business and personal use.
Navigating File Explorer’s Interface
The left-hand navigation pane in File Explorer displays quick-access folders, cloud storage, connected devices, and network locations, helping users access files quickly:
- Quick Access: Displays frequently used folders and recently accessed files, making it easy to navigate to commonly used files without manually searching.
- OneDrive: Integrated with Windows 10 and 11, OneDrive offers seamless access to cloud storage. When users log in with a Microsoft account, OneDrive files sync automatically, allowing access across devices.
- This PC: Provides an overview of folders specific to the logged-in user, including Downloads, Documents, and Desktop, and displays connected drives and devices.
Using OneDrive for Cloud Storage
OneDrive is Microsoft’s cloud storage service that synchronizes files across devices when you log in with a Microsoft account. This feature is convenient for users who need access to their files from any location or device.
- Syncing Files: Files saved to OneDrive are stored on Microsoft’s cloud servers, providing easy access on any device logged in with the same Microsoft account. For example, if a user logs into a different computer with their Microsoft ID, OneDrive files will be available there as well.
- Offline and Online Access: Files in OneDrive can be set to be available offline or online-only, optimizing local storage use. Online-only files are accessible without using local disk space, while offline files can be accessed even without internet connectivity.
Accessing and Managing User Profiles
Each user on a Windows machine has a unique profile that stores their desktop settings, files, and personal configurations. This user-specific setup allows each person to have a personalized experience when they log into the computer.
- User Profile Structure: Each profile is stored under
C:\Users\[Username], where [Username] is the name of the user account. Inside each profile, folders like Documents, Pictures, and Desktop are personalized and contain data unique to the user.
- Navigating User Profiles: IT professionals can access these profiles by navigating through
C:\Users. This location holds each user’s unique settings and files, making it easy to back up or troubleshoot user-specific issues.
The Role of Hidden Files in User Profiles
Windows hides certain files within user profiles to protect system and configuration data from accidental modifications. One important hidden file is NTUSER.DAT, which stores a user’s profile settings.
- Viewing Hidden Files: To see hidden files, go to File Explorer’s “View” tab and check “Hidden items.” This reveals files like
NTUSER.DAT, a key file holding user-specific registry settings, including desktop configurations and application preferences.
- Profile Backups: When backing up a user profile, ensure hidden files are included to retain personalized settings.
File Download Locations and Organization
By default, files downloaded from the internet are saved in the Downloads folder under C:\Users\[Username]\Downloads. This folder is essential for organizing and quickly accessing files that users download frequently.
- Managing Downloads: To keep the system organized, move files from the Downloads folder to other folders as needed or delete files after use. This keeps the Downloads folder clutter-free and optimizes storage.
- Custom Download Paths: Users can change the default download location in their browser settings if they prefer to save files directly to specific folders.
Network Navigation and Device Access
File Explorer’s Network section allows users to view and connect to other devices on the same network. This feature is especially useful in business environments where file sharing and network resource access are necessary.
- Network Discovery: Network discovery must be enabled to view other devices. This setting allows Windows to detect and display computers, printers, and other network devices within File Explorer.
Frequently Asked Questions Related to Navigating File Explorer and User Profiles
What is File Explorer used for in Windows?
File Explorer is the main tool for accessing and managing files on Windows. It allows users to open, copy, move, rename, and delete files, making it essential for file organization and system navigation.
How does OneDrive integrate with File Explorer?
OneDrive integrates directly with File Explorer, appearing as a folder in the navigation pane. Files saved to OneDrive are stored on Microsoft’s cloud servers, allowing users to access their data from any device with internet access and the same Microsoft account.
Where can I find a user’s profile folder in Windows?
User profiles are located under C:\Users\[Username], with [Username] being the name of the account. This folder contains Documents, Downloads, Desktop, and other folders specific to each user.
How do I view hidden files in File Explorer?
To view hidden files, open File Explorer, go to the “View” tab, and check the “Hidden items” option. This reveals hidden files like NTUSER.DAT, which store user-specific configurations.
Why is the Downloads folder important?
The Downloads folder is the default location for files downloaded from the internet, making it easy to locate recently downloaded files. Regularly organizing or deleting files in this folder helps keep storage organized and accessible.