A Virtual Machine Snapshot is a saved state of a virtual machine (VM) at a specific point in time. It captures the VM’s memory, virtual disk, and device state, allowing you to revert the VM back to that state later. Snapshots are useful for backup, testing, and recovery purposes.
Virtual Machine Snapshots provide a mechanism to capture the exact state of a VM, enabling users to revert to a previous state if necessary. This feature is crucial for scenarios such as system updates, software testing, and disaster recovery. Snapshots offer a way to experiment with changes without the risk of permanent data loss, as you can always revert to the last known good state.
A snapshot typically consists of the following components:
Before applying system updates or patches, administrators can take a snapshot to ensure they can revert the system if the updates cause issues.
Developers can create snapshots before testing new software to ensure they can revert to a clean state after testing.
Before making significant configuration changes to a VM, a snapshot can be taken to revert back if the changes have unintended consequences.
In training environments, instructors can take snapshots before a demonstration. This allows them to revert the VM to its original state for the next session.
Creating a snapshot typically involves using the management interface of your hypervisor (e.g., VMware, VirtualBox, Hyper-V). Here’s an example with VMware:
Snapshots menu and select Take Snapshot.OK to create the snapshot.To revert to a snapshot:
Snapshots menu and select Snapshot Manager.Go To or Revert to return the VM to the selected snapshot state.To delete a snapshot:
Snapshots menu and select Snapshot Manager.Delete or Remove to delete the snapshot.A Virtual Machine Snapshot is a saved state of a virtual machine at a specific point in time. It captures the VM’s memory, virtual disk, and device state, allowing you to revert the VM back to that state later.
Snapshots capture the state of a VM at a specific point in time and are typically stored locally, while backups are complete copies of VM data stored independently from the VM, often on separate storage devices or cloud services. Snapshots are faster to create and revert but are not suitable for long-term storage like backups.
Yes, keeping multiple snapshots can degrade VM performance and increase storage usage. It is recommended to limit the number of snapshots and regularly delete old or unnecessary ones.
In VMware, select the VM, go to the Snapshots menu, choose Take Snapshot, provide a name and description, and click OK to create the snapshot.
Best practices for managing snapshots include limiting the number of snapshots, regularly deleting old snapshots, documenting each snapshot with detailed descriptions, using consistent naming conventions, and monitoring the impact on performance and storage.
Click the Copy to Clipboard button and paste into your web page to automatically add this blog content to your website
Content Copyright(c) 2024, ITU Online, LLC. Permission is granted to embed but not copy content in this blog. ITU Online, LLC reserves the right to modify or remove this content at any time.
Lorem ipsum dolor sit amet, consectetur adipiscing elit. Ut elit tellus, luctus nec ullamcorper mattis, pulvinar dapibus leo.
$49.99 Original price was: $49.99.$16.99Current price is: $16.99. / month with a 10-day free trial
Click the Copy to Clipboard button and paste into your web page to automatically add this blog content to your website
Content Copyright(c) 2024, ITU Online, LLC. Permission is granted to embed but not copy content in this blog. ITU Online, LLC reserves the right to modify or remove this content at any time.
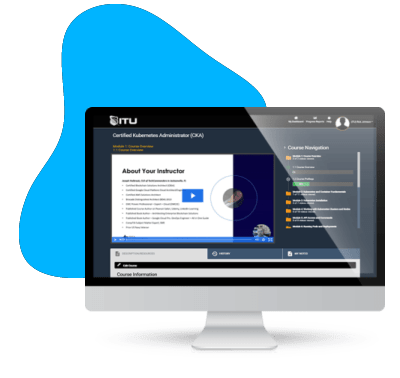
Start for only $1. Unlock endless learning opportunities with over 2,600 hours of IT training at our lowest price ever. Plus, get all new and updated online courses for free while your subscription remains active.
Cancel at your convenience. This exceptional deal on IT training provides you access to high-quality IT education at the lowest monthly subscription rate in the market. Boost your IT skills and join our journey towards a smarter tomorrow.
ENDING THIS WEEKEND: Train for LIFE at our lowest price. Buy once and never have to pay for IT Training Again.