Guided Access is a feature available on mobile devices, particularly iOS devices, that restricts the device to a single application and controls which features are accessible within that app. This feature is designed to help users stay focused on a specific task or to limit access for specific use cases, such as for children or in educational settings.
Guided Access is part of the accessibility features on iOS devices, aimed at helping users with attention and sensory challenges. It temporarily restricts the device to a single app and allows the administrator to disable specific areas of the screen, physical buttons, and other functionalities.
Guided Access is crucial in scenarios where the device needs to be focused on a single app, preventing the user from exiting the app or accessing other functions. This is particularly useful in educational environments, public kiosks, and for individuals with special needs.
Enabling and using Guided Access involves a few simple steps on an iOS device:
Settings > Accessibility > Guided Access.Passcode Settings to set a passcode or enable Face ID/Touch ID to control Guided Access.Start to begin the Guided Access session.End in the top-left corner to exit Guided Access.Guided Access is used to limit a mobile device to a single app and control which features are available, helping users stay focused on a task and preventing unauthorized access to other apps and settings.
To enable Guided Access, go to Settings > Accessibility > Guided Access, toggle the switch to turn it on, and set a passcode or enable Face ID/Touch ID.
Yes, Guided Access can restrict hardware buttons such as the Home button, volume buttons, and sleep/wake button to prevent the user from exiting the app or changing settings.
In education, Guided Access helps keep students focused on educational apps, prevents access to non-educational content, and ensures a controlled learning environment.
To end a Guided Access session, triple-click the Home or Side button, enter the passcode or use Face ID/Touch ID, and tap End in the top-left corner.
Click the Copy to Clipboard button and paste into your web page to automatically add this blog content to your website
Content Copyright(c) 2024, ITU Online, LLC. Permission is granted to embed but not copy content in this blog. ITU Online, LLC reserves the right to modify or remove this content at any time.
Lorem ipsum dolor sit amet, consectetur adipiscing elit. Ut elit tellus, luctus nec ullamcorper mattis, pulvinar dapibus leo.
$49.99 Original price was: $49.99.$16.99Current price is: $16.99. / month with a 10-day free trial
Click the Copy to Clipboard button and paste into your web page to automatically add this blog content to your website
Content Copyright(c) 2024, ITU Online, LLC. Permission is granted to embed but not copy content in this blog. ITU Online, LLC reserves the right to modify or remove this content at any time.
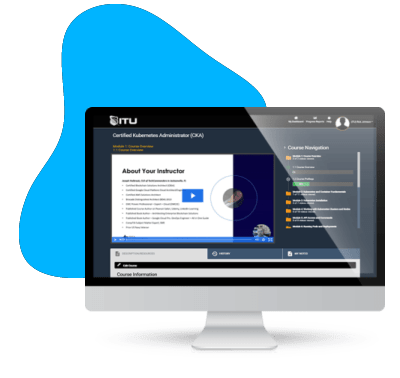
Start for only $1. Unlock endless learning opportunities with over 2,600 hours of IT training at our lowest price ever. Plus, get all new and updated online courses for free while your subscription remains active.
Cancel at your convenience. This exceptional deal on IT training provides you access to high-quality IT education at the lowest monthly subscription rate in the market. Boost your IT skills and join our journey towards a smarter tomorrow.
ENDING THIS WEEKEND: Train for LIFE at our lowest price. Buy once and never have to pay for IT Training Again.